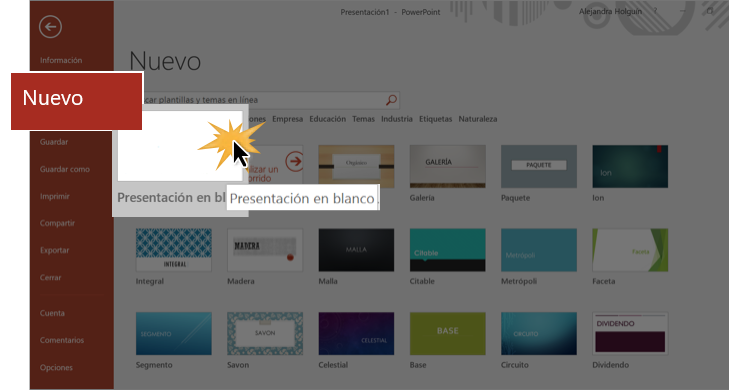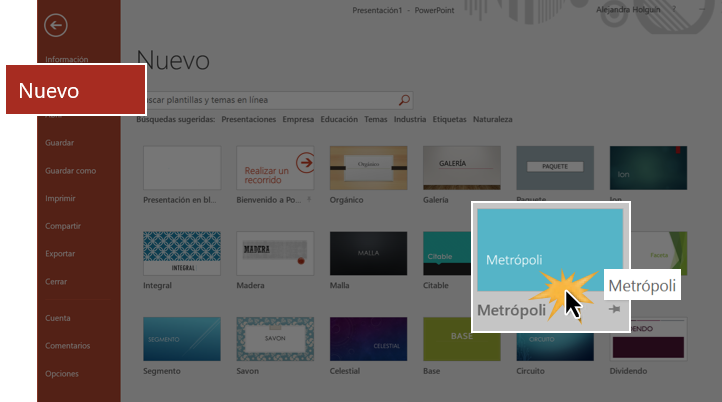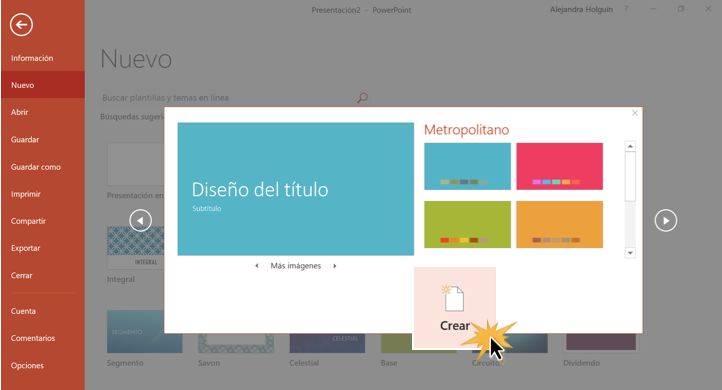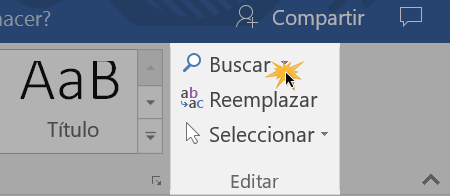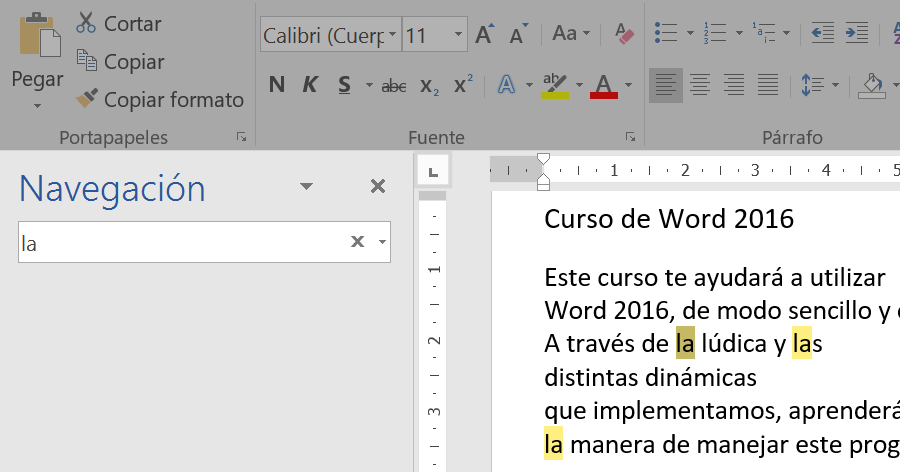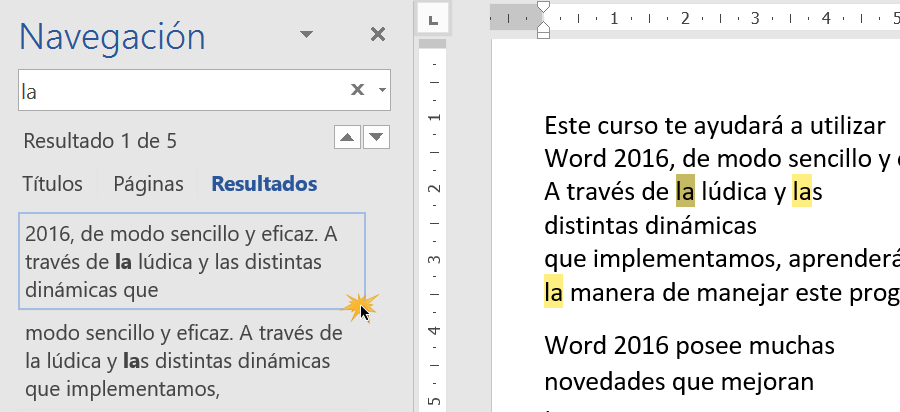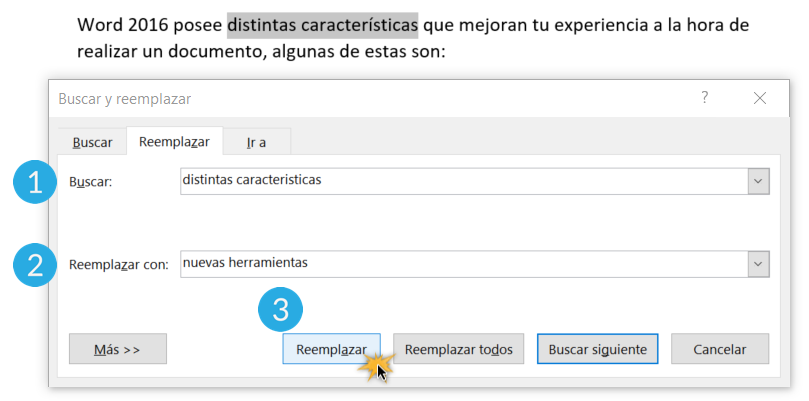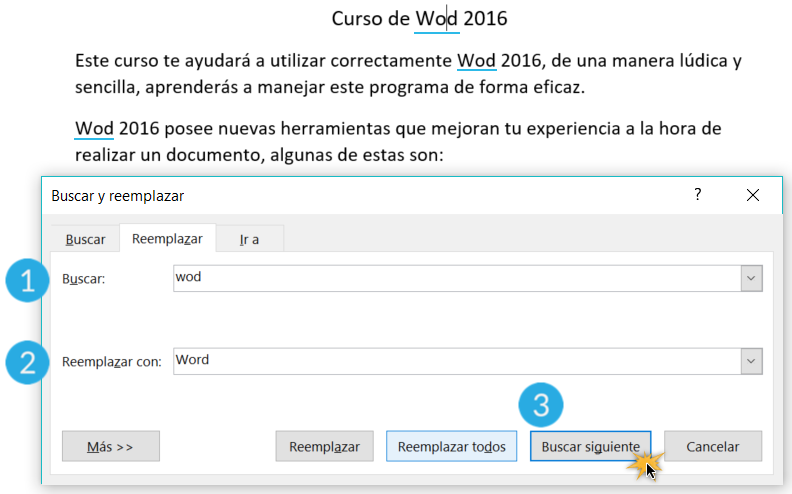06 MATERIAL DE SISTEMAS PARA REGISTRAR EN EL CUADERNO DE CUARTO DE PRIMARIA 22/04/2021
Ortografía y gramática
La revisión ortográfica y gramatical es otra de las grandes aportaciones de los procesadores de texto. Word 2016 dispone de potentes herramientas en este campo que han sido mejoradas notablemente desde las primeras versiones.
Evitar que haya errores en nuestros textos es ahora mucho más fácil. No obstante conviene saber que revisar un documento y que Word no encuentre ningún error no quiere decir que, necesariamente, sea así. Ya que hay errores que Word no puede detectar puesto que dependen del contexto.
La forma que tiene Word para detectar las palabras erróneas es comprobar si las palabras de nuestro documento existen en el diccionario que lleva incorporado, junto con algunas reglas gramaticales. Lo que no es capaz de hacer Word, por el momento, es discernir el significado de las palabras en cada contexto.
Por ejemplo, si escribimos La bibliografía del gran escritor Miguel Delibes es muy basta y ¡Vasta de correr!. Word no detectará ningún error puesto que tanto "basta" como "vasta" son palabras correctas que existen en el diccionario, aunque en el primer caso la palabra correcta es "vasta" y en el segundo caso "basta".
La revisión ortográfica consiste en comprobar que las palabras de nuestro texto no son erróneas y la revisión gramatical trata de que las frases no contengan errores gramaticales como por ejemplo "Los libros son buenas"; donde no concuerdan el género del sujeto y del adjetivo.
Obviamente Word realiza mejor la revisión ortográfica, porque únicamente debe contrastar con los diccionarios. Por eso es importante que prestemos especial atención a los posibles fallos gramaticales, que al depender del contexto, son más difíciles de identificar para el programa.
Podemos realizar una revisión ortográfica, una gramatical o ambas a la vez, como veremos.
Revisar mientras se escribe
De forma predeterminada, Word irá subrayando con una línea ondulada las palabras que considere que contienen errores ortográficos en rojo y las que considere que contienen errores gramaticales en azul. Lo hará a medida que vayamos escribiendo, sin necesidad de solicitar la revisión de forma expresa. Word no podrá detectar errores gramaticales hasta que la frase esté acabada, por ejemplo, con un punto.
Errores subrayados
Éstas líneas son únicamente informativas, lo que significa que si imprimimos el documento no se imprimirán.
Para corregir el error debemos colocar el cursor sobre palabra subrayada y pulsar el botón derecho del ratón. Entonces aparecerá el menú contextual que nos permitirá elegir una de las palabras sugeridas.
Ortografía. En este caso, para el error jugete nos ofrece este menú contextual.
Vemos que hay varias sugerencias para corregir el error: juguete, jubete y juguetee. Deberemos hacer clic sobre la que nos interese. Esta es la forma básica de corregir nuestros documentos.
Además de las palabras sugeridas, en el menú contextual encontramos otras opciones interesantes:
- Omitir todo: En ocasiones el corrector se equivoca, o simplemente estamos utilizando nombres propios o marcas comerciales que no están incluidos en el diccionario. En tal caso, deberemos omitir el error. Si queremos que no vuelva a identificar esta palabra como un error a lo largo del documento, deberemos seleccionar Omitir todas. Los fallos gramaticales se basan en que la palabra en sí no tiene ningún error, el error es producido por su dependencia con el contexto, por ese motivo, no podremos omitir todas, sino que deberemos Omitir una vez. Sin embargo esta opción no aparece en el menú contextual, para poder usarla deberemos abrir el panel Ortografía pulsando F7, que explicaremos un poco más adelante.
- Agregar al diccionario. Añade la palabra subrayada al diccionario personalizado y no la volverá a mostrar subrayada.
Podemos agregar palabras al diccionario si estamos seguros de su existencia. Por ejemplo, términos científicos que no suelen estar contemplados.
O bien, por motivos prácticos. Si utilizamos constantemente el nombre de nuestra empresa (aulaClic) y siempre presenta problemas, lo más práctico es incluirlo en el diccionario, para no tener que omitirlo en cada uno de los documentos.
Gramática. En nuestro ejemplo la palabra sugerida frente al error gramatical es Este, con lo que la frase quedaría "Este autobús ... "
Vemos que ofrece la opción Omitir una vez, con el significado que ya hemos visto, y la opción Gramática ... que abre el panel de gramática que veremos a continuación.
Tener activada la opción de revisar mientras se escribe puede causar que, en documentos extensos, la carga del documento resulte lenta. Ésto se debe a que, al abrir el archivo, se revisará automáticamente todo su contenido. Si utilizamos Word fundamentalmente en archivos extensos o para revisar y visualizar lo que han escrito otras personas, no nos interesará tener activa la corrección. En ese caso, te recomendamos que la desactives. Puedes ver cómo se hace en este básico Desactivar la revisión automática Básico.
REALIZAR EJERCICIO DEL TEMA
Formato del documento
Cuando hablamos del formato de un documento nos estamos refiriendo a las cuestiones que tienen que ver con su aspecto, con la forma de presentarlo. El contenido en sí seguirá siendo el mismo.
La presentación del documento es importante. No sólo por elegancia, sino también para facilitar y motivar su lectura. Afortunadamente, Word facilita mucho esta tarea y con poco trabajo se consiguen resultados espectaculares.
En esta unidad veremos las herramientas que nos ayudarán a dar cierto diseño, de las más generales a las más específicas:
Aprenderemos a aplicar un tema.
Luego a incluir una portada y cambiar el color de página.
A modificar el formato del texto.
Y también el de los párrafos.
Además, veremos cómo utilizar las tabulaciones para mejorar la maquetación del documento y cómo copiar el formato de un texto a otro.
Los temas
Al utilizar los temas es cuando nos percatamos de la importancia y utilidad de los estilos, que introdujimos en el tema 3 de edición básica.
Como recordarás, al definir cada texto con un estilo desde la pestaña Inicio > grupo Estilos, indicamos a Word qué parte es un título, qué parte un subtítulo y cuál es el párrafo que compone el cuerpo, entro otros elementos. Es decir, a través de la aplicación de estilos, definimos la estructura del documento.
Un tema es la aplicación de distintos formatos sobre cada uno de los estilos y elementos que componen el documento. En un tema, por ejemplo, se define que todos los títulos serán de un determinado color, con un determinado tamaño y una determinada tipografía. Y así con todos los estilos. De este modo que no importa lo extenso que sea el documento, porque si hemos aplicado correctamente los estilos se cambiará su formato por completo con un único clic.
Existen varios temas predeterminados, puedes aplicarlos desde la pestaña Diseño > grupo Formato del documento > opción Temas.
Por defecto se utiliza el tema Office, pero ya ves que dispones de una larga lista de opciones (observa que puedes ver más bajando la barra de desplazamiento).
Además, si no hay ninguno que se ajuste a tu gusto, puedes crear temas personalizados.
La forma de hacerlo es sencilla, debemos elegir el tema que más se aproxime a lo que buscamos, y utilizar los botones Colores, Fuentes y Efectos que hay a la derecha del botón Temas.
Desde dichos botones aparecen listadas las combinaciones ya utilizadas en otros temas. De este modo, podríamos, por ejemplo, dejar seleccionado el tema principal Office, pero añadirle la combinación de colores del tema Faceta, la combinación de fuentes del tema Orgánico y los efectos del tema Circuito. Con esta mezcla habríamos creado un nuevo tema que podríamos conservar para futuros proyectos pulsando el botón Guardar tema actual....
¿Y por qué debemos coger combinaciones de temas ya existentes en vez de especificarlos nosotros?
La respuesta es sencilla: para simplificar. En realidad es posible personalizar al completo el tema.
REALIZAR EJERCICIO DEL TEMA