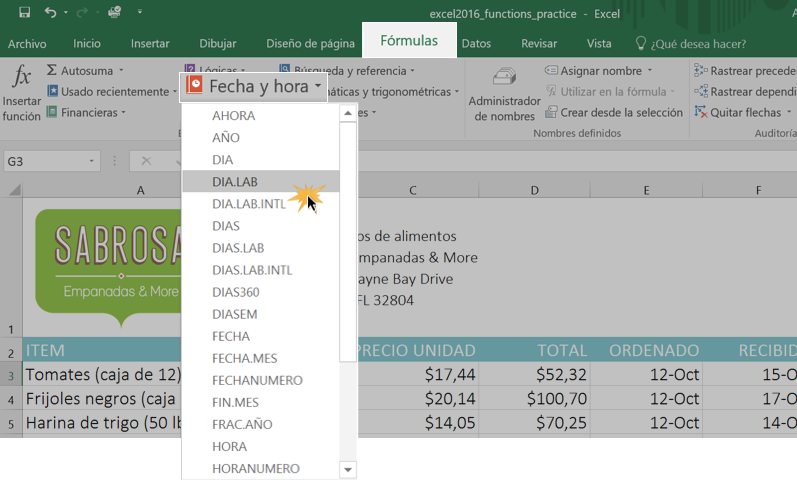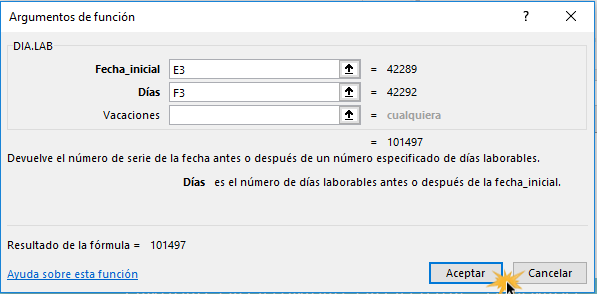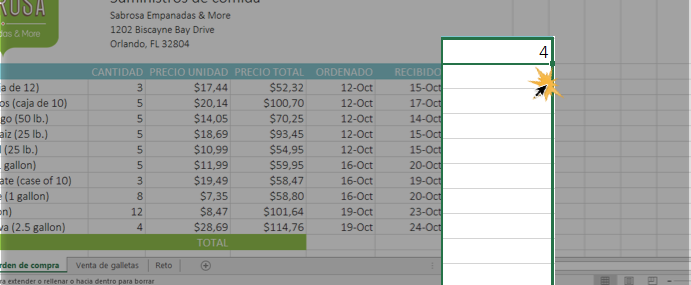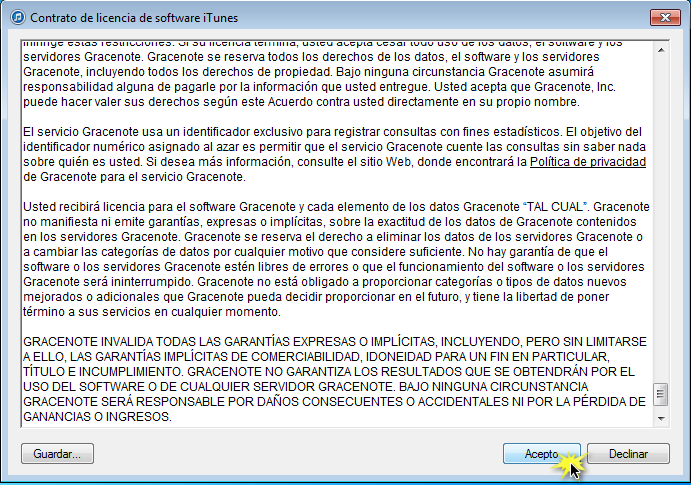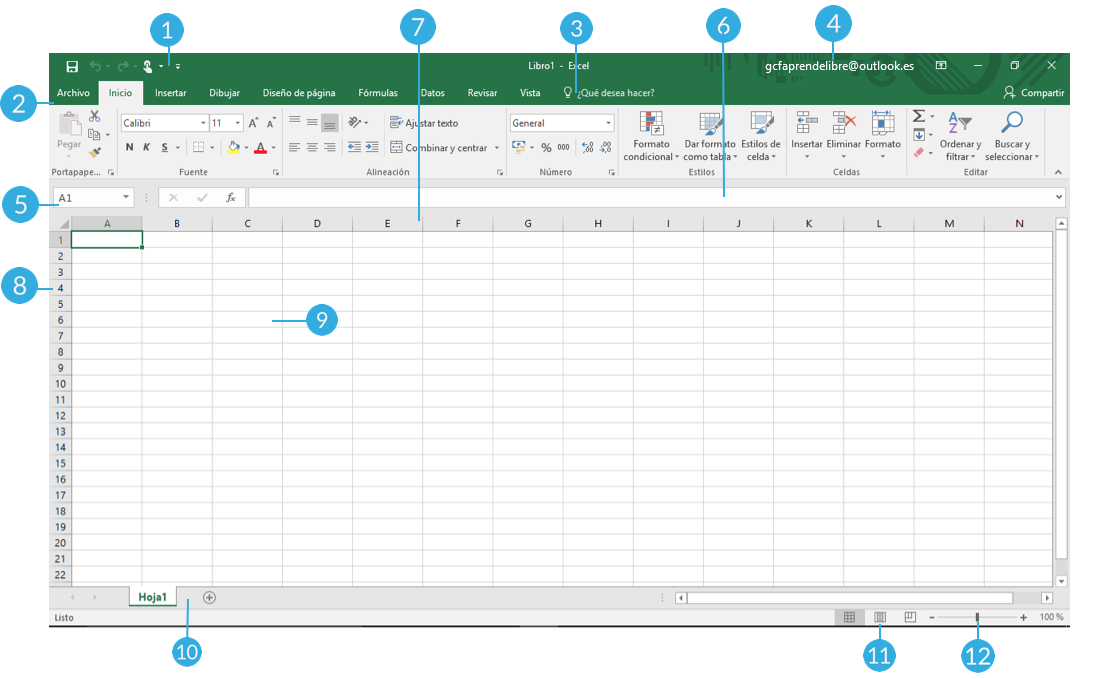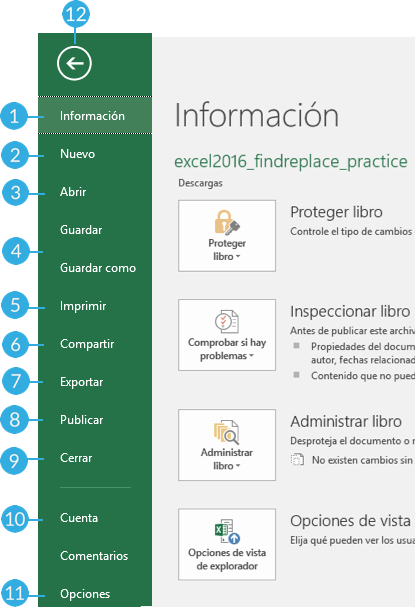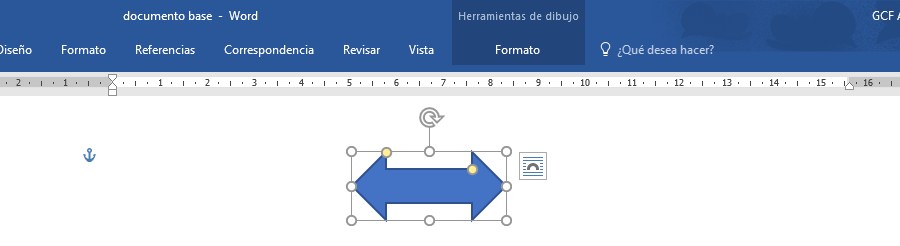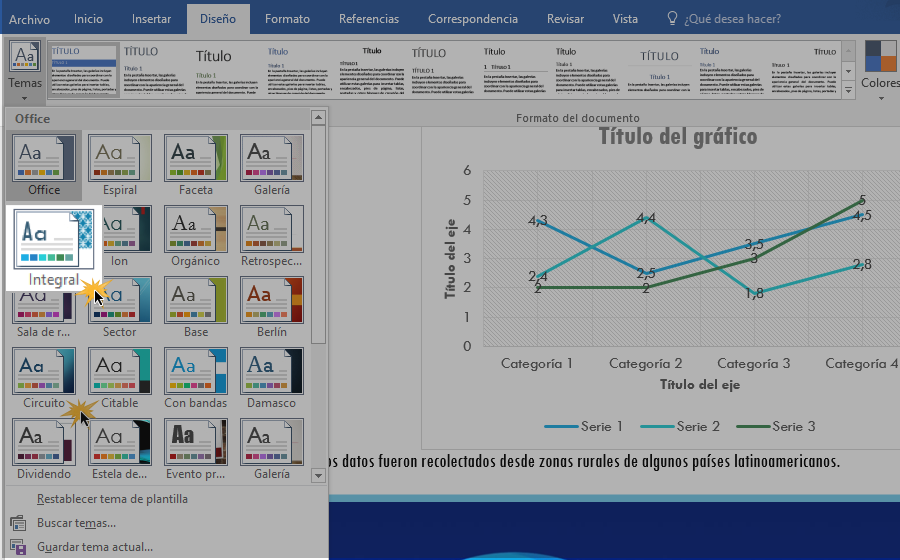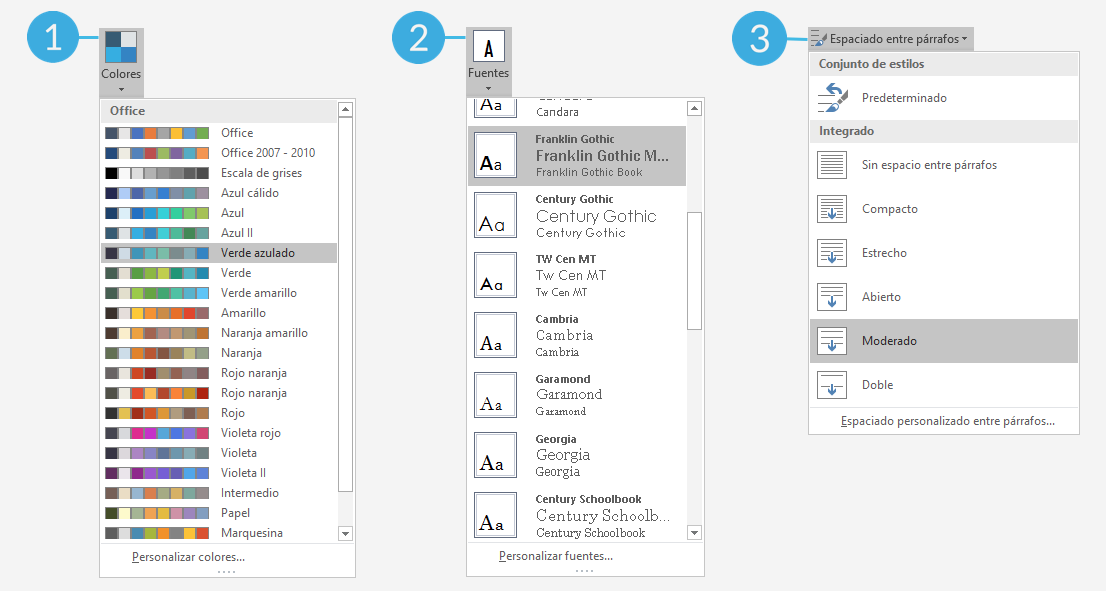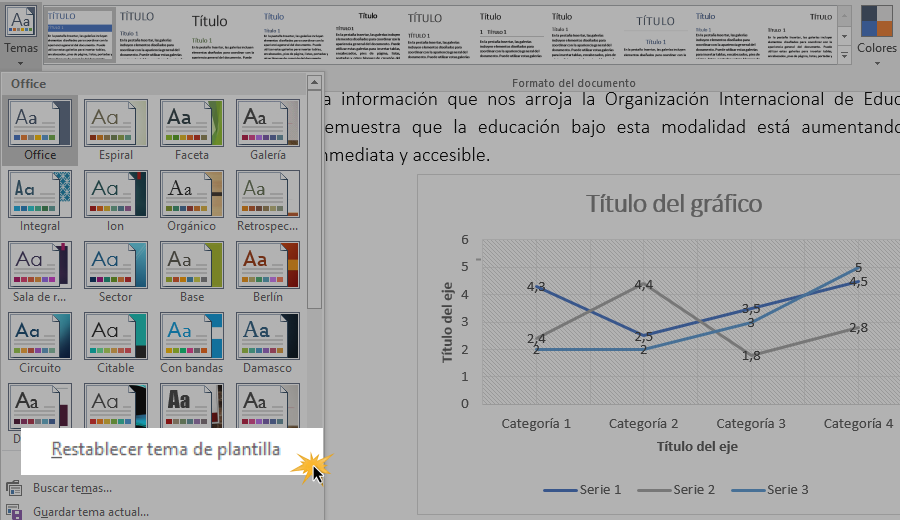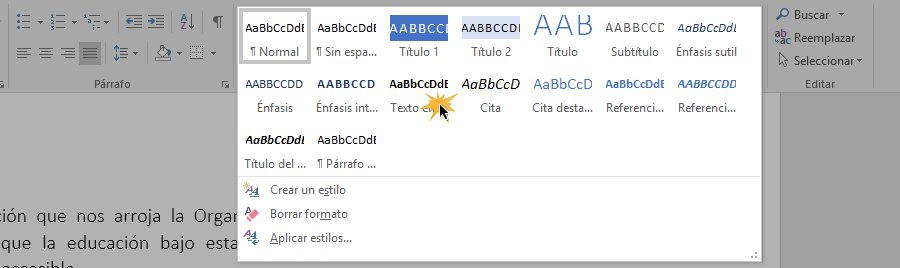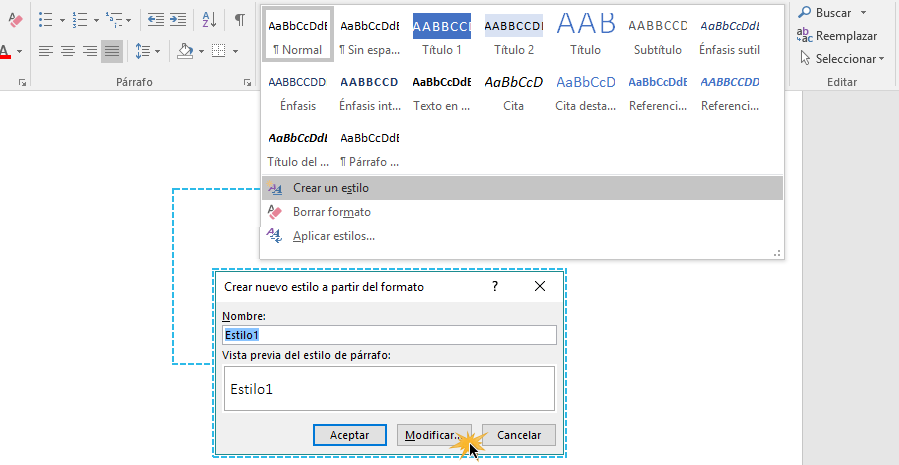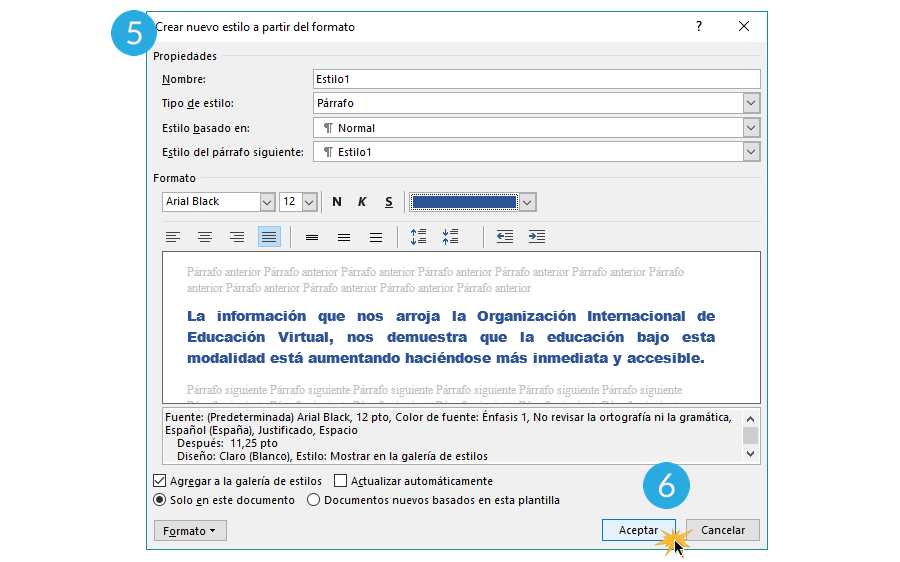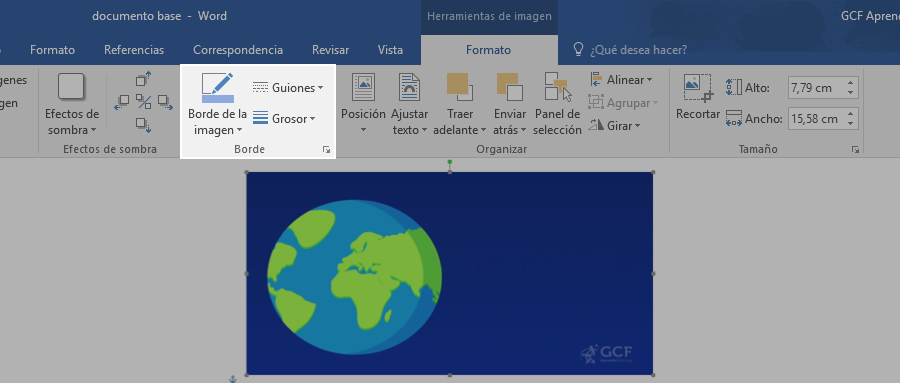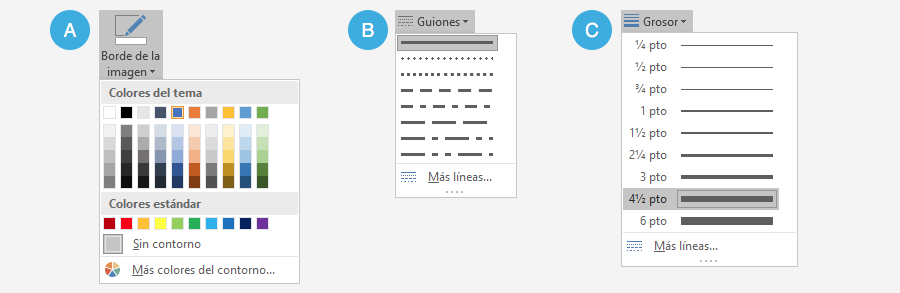MATERIAL DE SISTEMAS PARA REGISTRAR EN EL CUADERNO DE TERCERO DE PRIMARIA 11/11/2021
¿Qué son las aplicaciones web?
Las aplicaciones web reciben este nombre porque se ejecutan en internet. Es decir que los datos o los archivos en los que trabajas son procesados y almacenados dentro de la web. Estas aplicaciones, por lo general, no necesitan ser instaladas en tu computador.
El concepto de aplicaciones web está relacionado con el almacenamiento en la nube. Toda la información se guarda de forma permanente en grandes servidores de internet y nos envían a nuestros dispositivos o equipos los datos que requerimos en ese momento, quedando una copia temporal dentro de nuestro equipo.
En cualquier momento, lugar y desde cualquier dispositivo podemos acceder a este servicio, sólo necesitamos una conexión a internet y nuestros datos de acceso, que por lo general son el nombre de usuario y contraseña.
Estos grandes servidores de internet que prestan el servicio de alojamiento están ubicados alrededor de todo el mundo, así hacen que el servicio prestado no sea tan costoso o gratuito en la mayoría de los casos y extremadamente seguro.
A continuación te presentamos algunos ejemplos de aplicaciones web:
Correo electrónico
Servicios como Gmail y Yahoo! se ejecutan en tu navegador y realizan las tareas de programas de correo electrónico como Microsoft Outlook.
Después de hacer el ingreso a un servicio de correo electrónico online, puedes utilizarlo inmediatamente, sin necesidad de instalar algún programa en tu equipo.Tus correos permanecerán almacenados en los servidores de tu proveedor del servicio.
Google Docs
Es un conjunto de programas que se usan, generalmente, en oficinas. Estos se ejecutan desde tu navegador y funcionan de igual manera que los programas que hacen parte del paquete de Microsoft Office, ya que puedes utilizarlo para crear documentos, hojas de cálculo, presentaciones y más.
Los documentos se almacenan en la nube, lo que facilita compartir y editar tus archivos simultáneamente con otras personas y puedes hacerlo desde cualquier dispositivo, en el lugar que quieras a la hora que quieras. Solo de debes tener una conexión a internet.
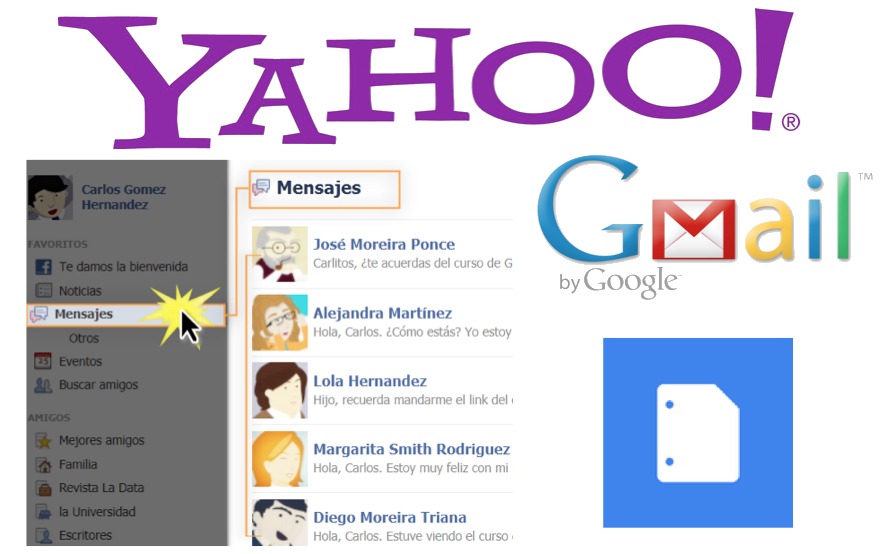
Permite crear un perfil en línea e interactuar con tus amigos. Como los perfiles y conversaciones están en constante evolución, Facebook utiliza tecnología de aplicaciones web a través del sitio para mantener la información actualizada.
También existen juegos y otras aplicaciones web que puedes añadir a tu perfil.
Página 44: ¿Cómo funcionan las aplicaciones web?
¿Cómo funcionan las aplicaciones web?
Cuando utilizas una aplicación web estás trabajando desde tu computador o dispositivo móvil, pero la mayor parte del procesamiento se hace dentro de en una red de servidores.
Estos servidores pueden unir todo su poder de procesamiento con el fin de tramitar solicitudes de todo el mundo, y a su vez, utilizan servidores especializados para almacenar los datos con los que estás trabajando, así como los datos de los demás usuarios.
Como todo esto sucede sin problema ni demora alguna, pareciera que la aplicación se está ejecutando dentro de tu equipo.
Google Drive
Cuando utilizamos esta aplicación web y abrimos un documento con Google Docs, el navegador que estés utilizando se comunicará con la red de servidores para dejarte ver y editar el documento.
A medida que vayas editando el documento, tu navegador trabajará de la mano con los servidores externos para asegurarse que todos los cambios se estén guardando.
Cuando termines, puedes dejar almacenado el documento o descargarlo en tu equipo.
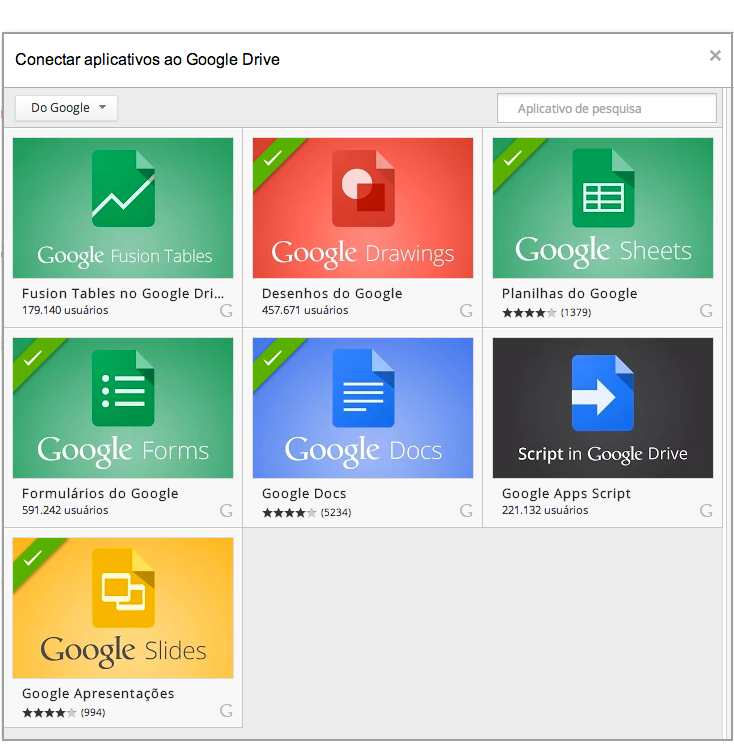
Esta aplicación web es bastante similar a Microsoft Office, que es un programa tradicional que debe ser comprado e instalado en tu computador y almacena todos los documentos dentro de tu equipo.
Ventajas de las aplicaciones Web
- Muchas aplicaciones web son gratuitas.
- Puedes acceder a tu información en cualquier lugar y momento.
- No dependes de tu computador o de algún equipo específico ya que el contenido está almacenado en la web.
- Muchas de las aplicaciones web permiten que varias personas trabajen simultáneamente en ellas.
- Los documentos y archivos no se te van a perder ni borrar a menos que tú así lo quieras.
Recuerda que para acceder a tus archivos necesitas de una conexión a internet y tus datos de acceso.
¿Qué es el almacenamiento en la nube?
Como te comentábamos anteriormente, los conceptos de la nube y el de aplicaciones web están íntimamente relacionados.
Las aplicaciones web son viables gracias a que puedes almacenar datos en la nube, y es este precisamente el concepto que cambia la forma de ver y asumir la experiencia con los computadores y dispositivos móviles.
Antes se necesitaba de un computador enorme y robusto, con gran capacidad de procesamiento y almacenamiento, ahora sólo necesitamos un pequeño dispositivo conectado a la red para poder hacer lo que necesitamos.
El almacenamiento en la nube nos sugiere que lo importante ahora no es tener y resguardar; sino, la posibilidad de acceder, compartir y cargar lo menos posible.
Se le conoce con los términos de nube informática al almacenamiento en la nube o cloud, de la palabra nube en inglés.
Cuando se dice que algo está en la nube, significa que el archivo o el documento se encuentra almacenado el un servidor web, en lugar de estarlo en nuestro computador o dispositivo.
Así como los dispositivos móviles, tablets y los smartphones, revolucionaron el uso del computador de escritorio y portátil, el almacenamiento en la nube revoluciona nuestra experiencia con el internet, el uso del software o programas y la forma en la que almacenamos nuestros archivos.