MATERIAL DE SISTEMAS PARA REGISTRAR EN EL CUADERNO DE QUINTO DE PRIMARIA 15/09/2021
Diseño de página
Formas
Word te permite modificar las formas, según lo desees o necesites. Puedes cambiar su color, tamaño, estilo, posición e incluso, puedes escribir sobre éstas.
También puedes agregar una variedad de formas e íconos a tu documento, incluyendo flechas, figuras geométricas, estrellas y diagramas de flujo, entre otros.
Cada una de estas formas posee una función que puede mejorar la apariencia, lectura y entendimiento de tu documento.
Aprende a continuación cómo insertar y editar formas, de manera sencilla.
Insertar una forma
Paso 1:
Desde la pestaña Insertar, haz clic en la función Formas. Un menú desplegable aparecerá.
Paso 2:
Haz clic sobre la forma que desees insertar.

Paso 3:
La forma aparecerá en tu documento, lista para ser ajustada.
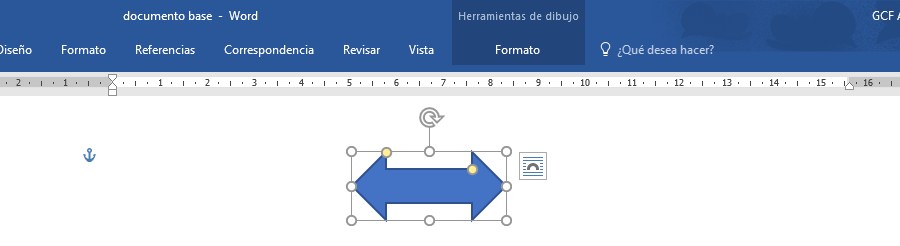
Configuración de temas
Cuando aplicas un tema a tu documento de Word, le brindas un estilo único conforme al tipo de documento que estás trabajando.
Cada tema posee un grupo de colores y fuentes predeterminados que le dan una apariencia más armoniosa a tu documento.
Aplicar un tema
Paso 1:
Ubícate en la pestaña Diseño y haz clic en la función Temas. Aparecerá un menú que te indicará el tema actual que posee tu documento, así como las distintas opciones para elegir.
Paso 2:
Escoge el tema que prefieras.
Observa que ahora la apariencia general de tu documento ha cambiado.
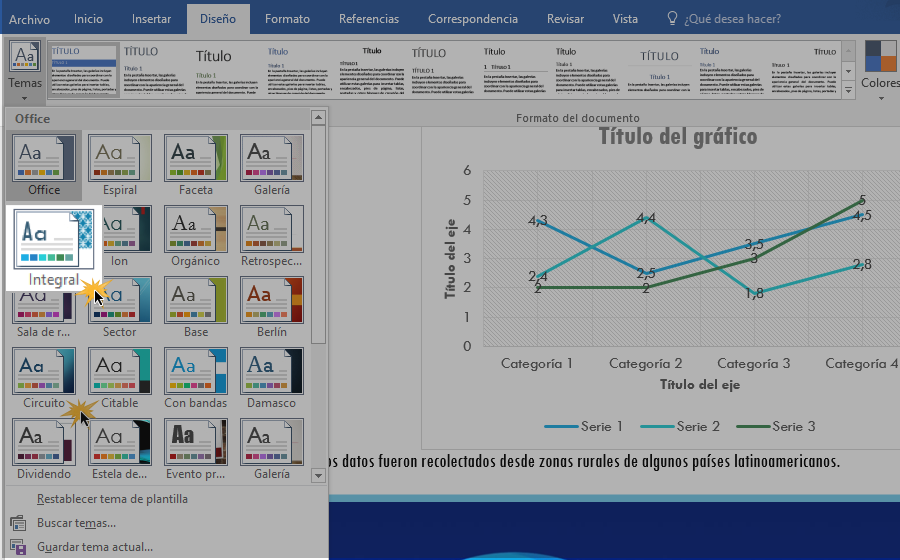
Cambiar o modificar un tema
Si no te sientes cómodo con la plantilla que acabas de aplicar, puedes cambiarla desde el menú de temas. Basta con que selecciones el que desees aplicar y ¡listo! tu tema habrá cambiado.
Ahora bien, si no quieres cambiar de tema, pero quieres cambiar algunos detalles, puedes hacerlo a través del grupo de funciones que se encuentran en la pestaña Diseño, desde allí puedes modificar:
- Color
Haciendo clic en la opción Colores, puedes elegir del menú que se despliega, el tipo de gama que prefieras aplicar a tu tema. - Tipo de fuente
La opción Fuentes, te presenta un menú variado de fuentes para aplicar a tu tema. - Espaciado
Con la opción Espaciado de párrafos puedes establecer el tipo de espaciado entre los párrafos de tu documento.
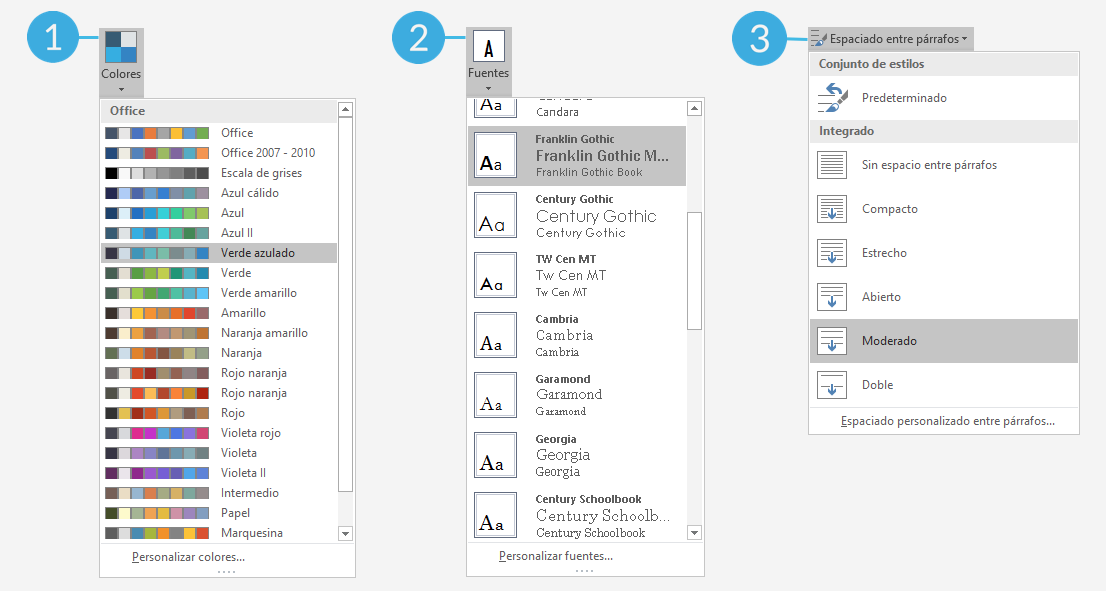
Si deseas que los cambios que hayas hecho a tu tema, se adjunten como una plantilla predeterminada para todos tus documentos de Word, haz clic en la opción Establecer como predeterminada.
Recuerda que si deseas restablecer los valores originales de tu documento, debes hacer clic en la opción Restablecer temas de plantilla que se encuentra entre el menú de opciones de la función Temas.
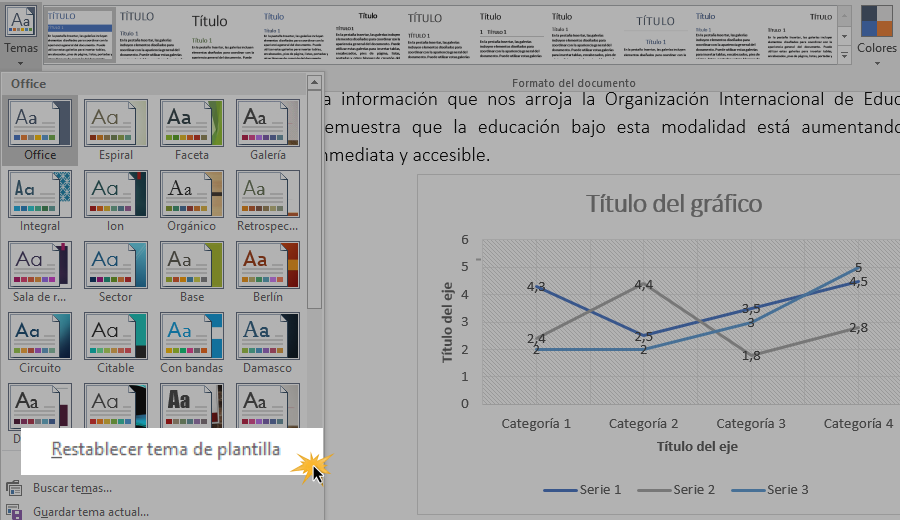
Al hacer clic en esta opción, tu documento volverá a su forma original.
Estilos
Los estilos en Word son variaciones sobre el color, tamaño y estilo de la fuente, que se combinan para ofrecer una apariencia más impecable y estructurada a tu documento.
¿Cómo insertar un estilo?
Paso 1:
Desde la pestaña Inicio, ubícate en el grupo Estilos. Haz clic en la flecha desplegable para ver más opciones.

Paso 2:
Se desplegará un menú con distintos estilos, indicando el estilo actual que posee tu documento. Haz clic en el estilo que quieras incorporar.
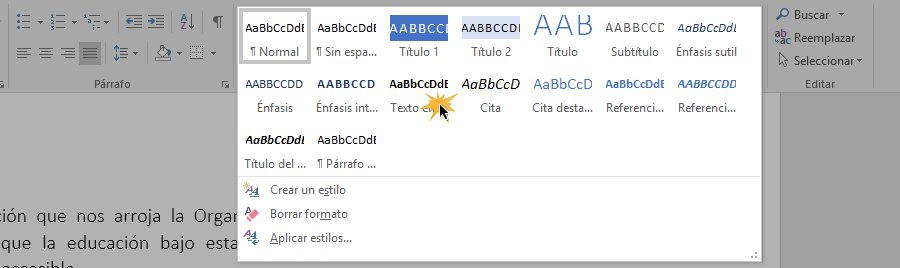
Paso 3:
Ahora el estilo de tu documento ha cambiado.
Crear un estilo
Si tal vez ninguno de los estilos predeterminados que te ofrece Word te agrada o se adapta a tu documento, puedes crear uno nuevo.
¡Veamos!
Paso 1:
Selecciona el texto cuyo estilo deseas cambiar.
Paso 2:
Haz clic en la flecha desplegable del grupo Estilos para que el menú de opciones aparezca.
Paso 3:
Haz clic en la opción Crear un estilo. Aparecerá una ventana alterna bajo el título Crear nuevo estilo a partir del formato.
Ten en cuenta que este nuevo estilo, se creará a partir del estilo base que tiene tu documento.
Paso 4:
En la casilla Nombre, ingresa el nombre que deseas darle a tu estilo.
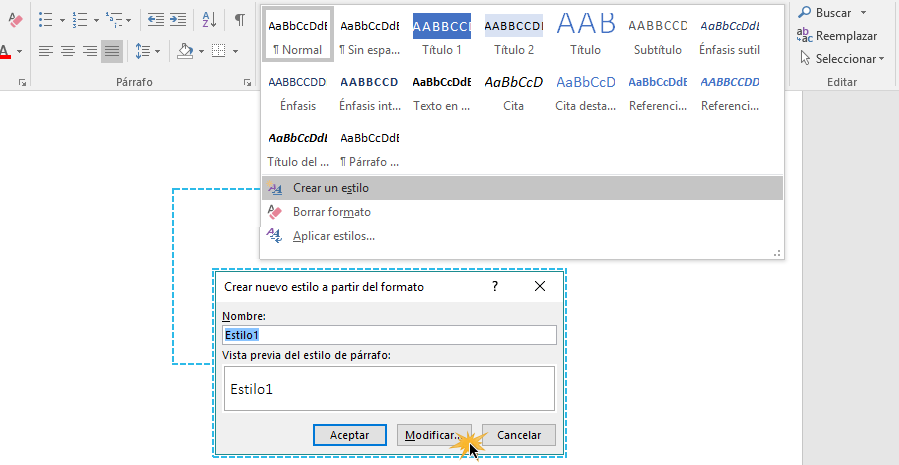
Paso 5:
Haz clic en el botón Modificar. Aparecerá una ventana en la que podrás ajustar los valores del texto que seleccionaste.
Aparecerá una nueva ventana titulada Crear nuevo estilo a partir del formato, que posee un espacio de pre visualización, para que puedas observar cómo están quedando los cambios
También puedes escoger a qué documentos deseas aplicar este estilo.
Paso 6:
Una vez hayas realizado los cambios, haz clic en el botón Aceptar.
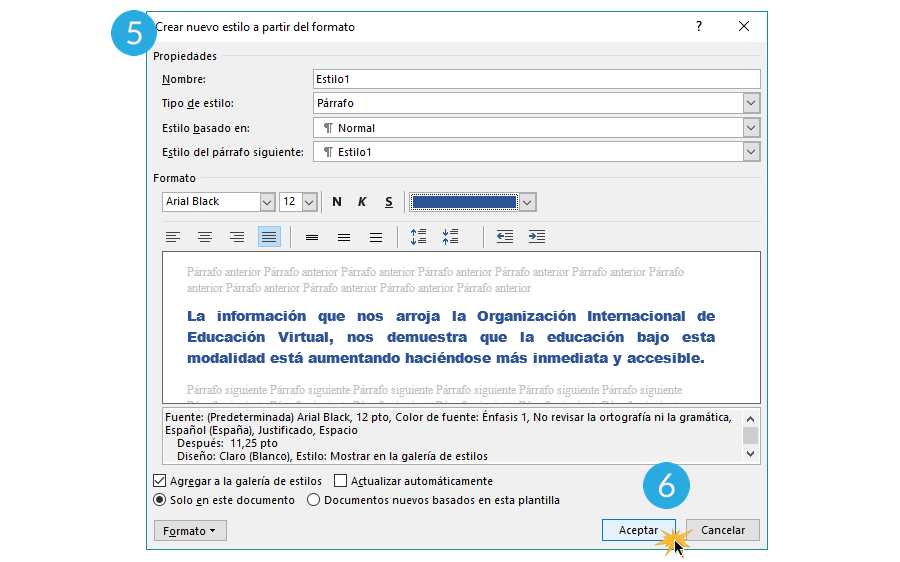
Edición de imagen
Existen muchas formas de editar imágenes en Word. Por ejemplo, puedes cambiar la forma o tamaño de una imagen para que se ajuste mejor a tu documento.
Si deseas cambiar la apariencia de tus imágenes a través de las herramientas de edición que este programa te ofrece, sigue estos pasos según lo que desees hacer:
Agregar un borde a una imagen
Los bordes suavizan o contrastan las imágenes en un documento de Word. Veamos cómo hacerlo.
Paso 1:
Selecciona la imagen a la que deseas agregarle el borde. Fíjate que al hacer esto, se activan las herramientas de edición de imagen, bajo una pestaña alternativa también denominada Formato.
Paso 2:
Desde el menú que se despliega, ubícate en el grupo Borde.
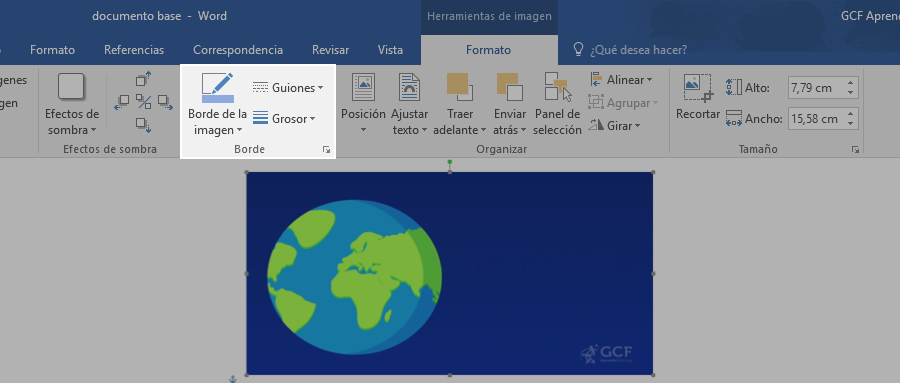
En este grupo se encuentran tres opciones de configuración del borde de tu imagen:
A. Borde de imagen: En donde puedes determinar su color.
B. Guiones: Con esta opción puedes elegir su estilo de línea.
C. Grosor: Para ajustar qué tan delgado o grueso deseas que sea el borde.
Paso 3:
Ajusta el borde de tu imagen según lo prefieras. Observa que el cambio se dará de inmediato.

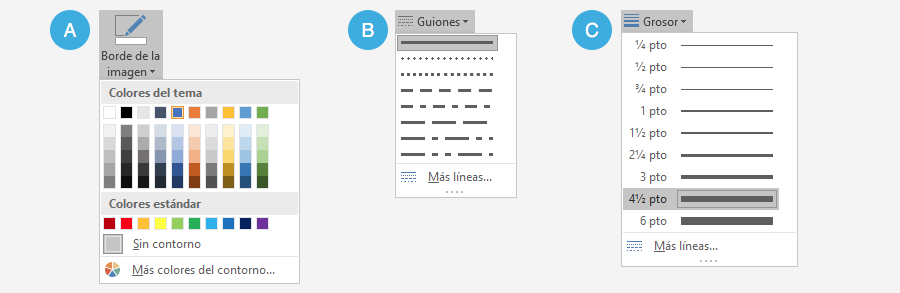
No hay comentarios:
Publicar un comentario