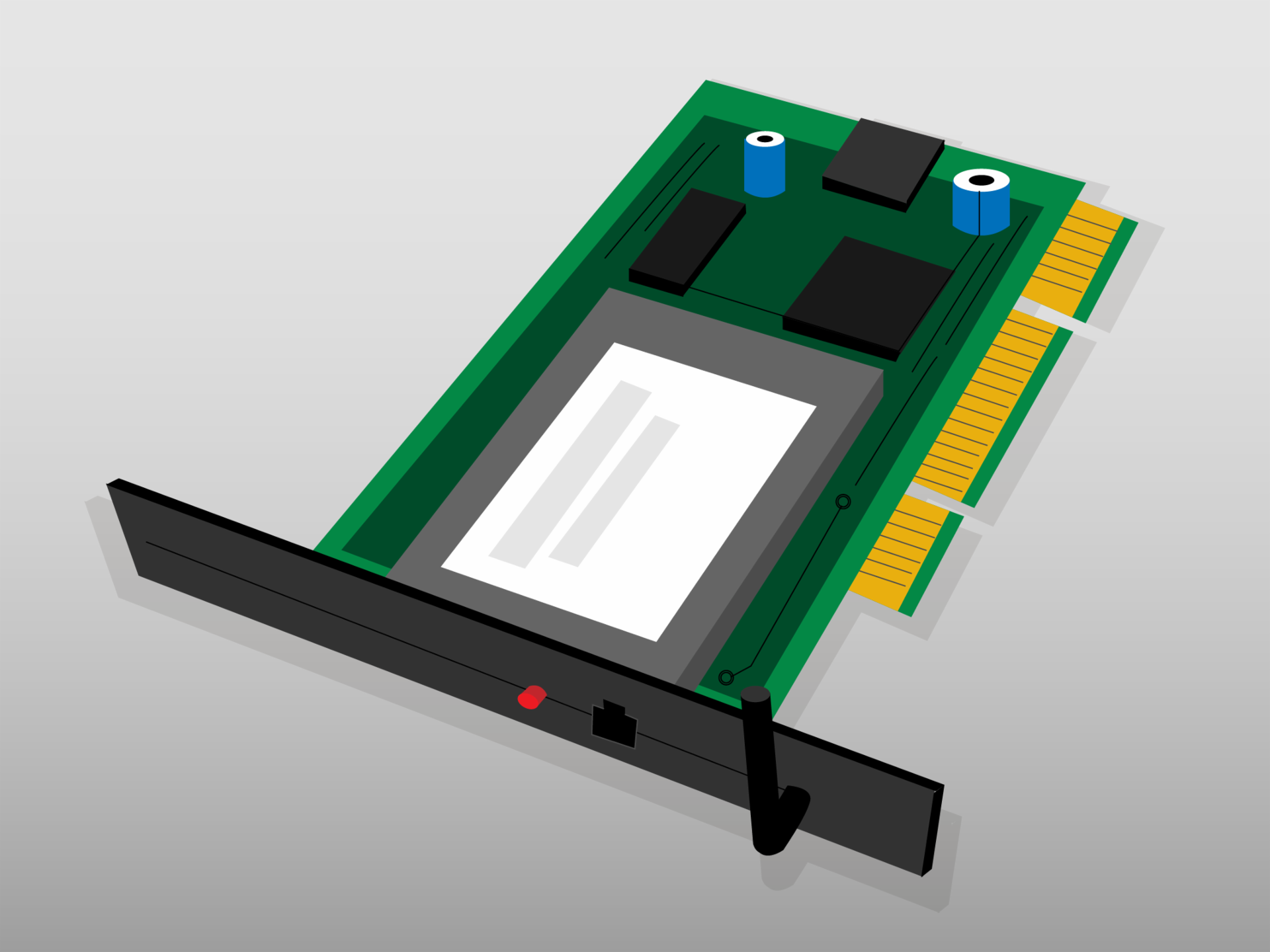10 MATERIAL DE SISTEMAS PARA REGISTRAR EN EL CUADERNO DE TERCERO DE PRIMARIA 29/07/2021
¿Qué es un sistema operativo?
Un sistema operativo es el software o programa más importante que se ejecuta en un computador, nos permite usarlo y darle órdenes para que haga lo que necesitamos.
¿Por qué es importante un sistema operativo?
Son importantes, porque te permiten interactuar y darle órdenes al computador. Sin un sistema operativo el computador es inútil.
Sin el sistema operativo, no tendrías la plataforma que soporta los programas que te permiten hacer cartas, escuchar música, navegar por internet o enviar un correo electrónico.
¿Qué hace el sistema operativo?
Administra los recursos del computador, es decir, el software y hardware de tu equipo. Es la estructura que soporta y maneja todos los programas y partes de tu computador.
Cuando oprimes el botón de encendido de tu computador el realiza pruebas para asegurarse de que todo funciona correctamente, comprueba sus componentes físicos o hardware y da inicio al sistema operativo.
Sistemas operativos para el computador
El sistema operativo ya viene instalado en el computador y la mayoría de las personas no hace modificaciones en él. Sin embargo, es posible actualizarlo o cambiarlo.
Todos los sistemas operativos utilizan una interfaz gráfica de usuario. Es decir, aquello que le permite te permite utilizar el ratón para hacer clic sobre los íconos, botones o interactuar con cualquier otro elemento para ejecutar acciones o tareas. Así es como le ordenamos al computador lo que debe hacer.
Los sistemas operativos más comunes que existen para los computadores o los que te van a ofrecer en el mercado cuando estés buscando un equipo son: Microsoft Windows, Mac OS X y Linux.
Encender el computador de escritorio
Para encender tu computador de escritorio primero debes saber que está bien conectado. Mira el siguiente video para que sepas como hacerlo correctamente:
¿Cómo encender el computador?
Después de haber revisado las conexiones de tu computador puedes encenderlo. Sigue estos sencillos pasos:

Paso 1:
Oprime el botón de Encender o Power, usualmente es el botón más grande que encuentras en la parte frontal de la torre y tiene el símbolo de encendido.
Si tienes un estabilizador de corriente, una multitoma o algún otro dispositivo, no olvides encenderlo; recuerda siempre comprobar que se encuentre en buen estado.
Paso 2:
Enciende el monitor oprimiendo el botón de encendido o power. La ubicación del botón depende del fabricante, se puede encontrar en la parte delantera, trasera o lateral de la pantalla.
Si tienes periféricos conectados a tu equipo y deseas utilizarlos, enciéndelos también, pulsando el botón de encendido.

Paso 3:
Empieza a disfrutar de tu computador de escritorio.
Algunos computadores Mac y Windows vienen sin torre, ya que todo su sistema está incorporado en el monitor o pantalla, estos se llaman computadores todo en uno. En este tipo de equipos, sólo tienes que oprimir el botón Encender.