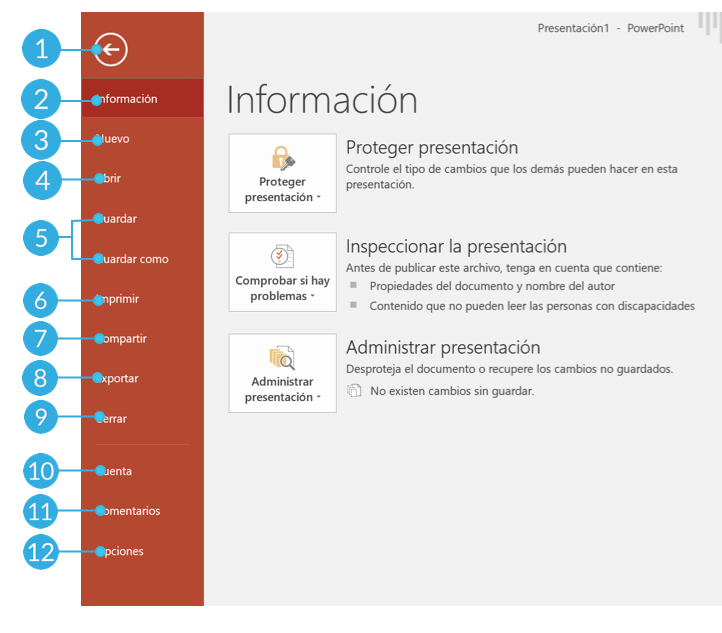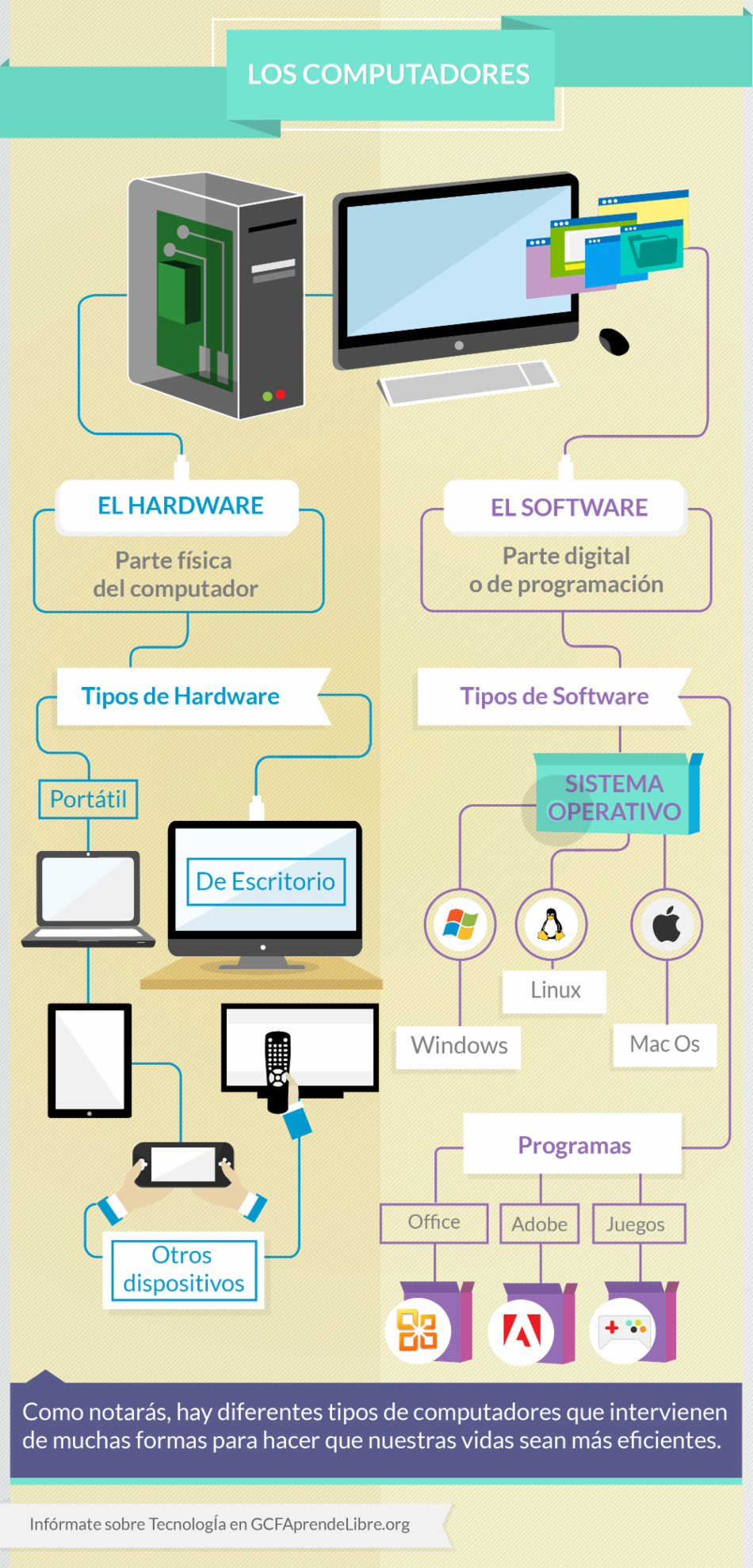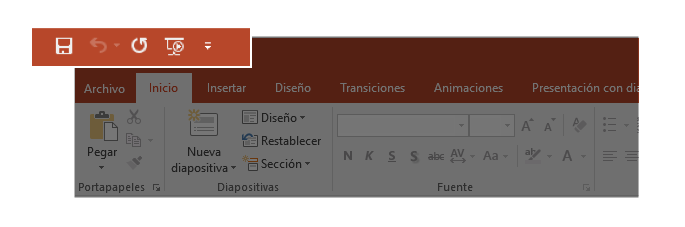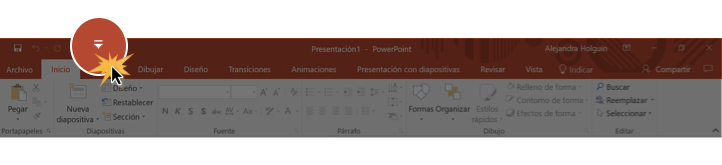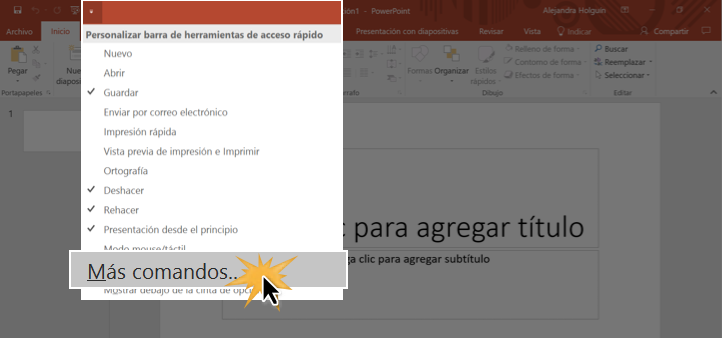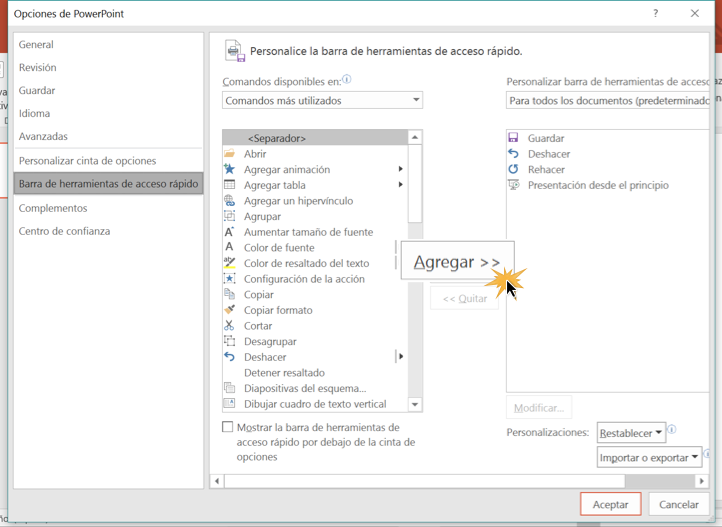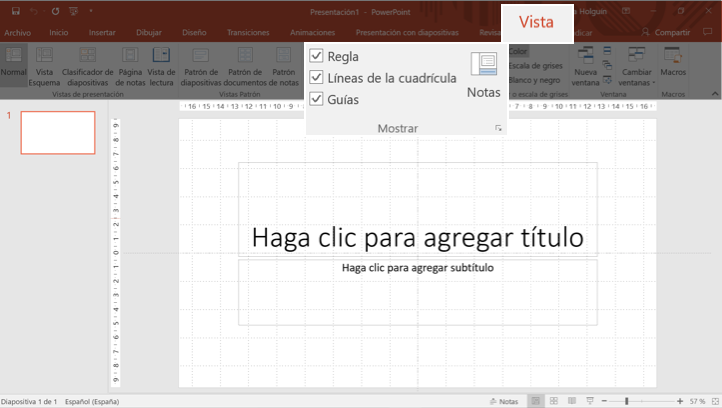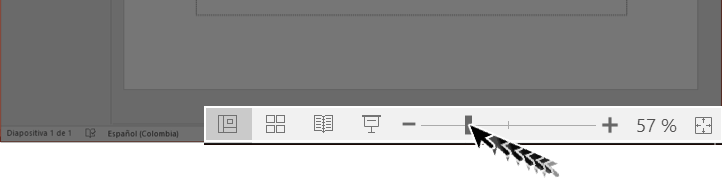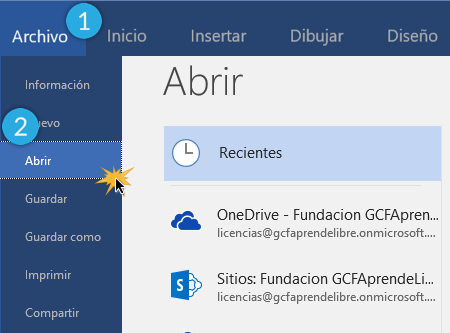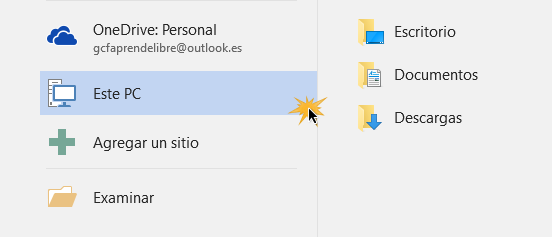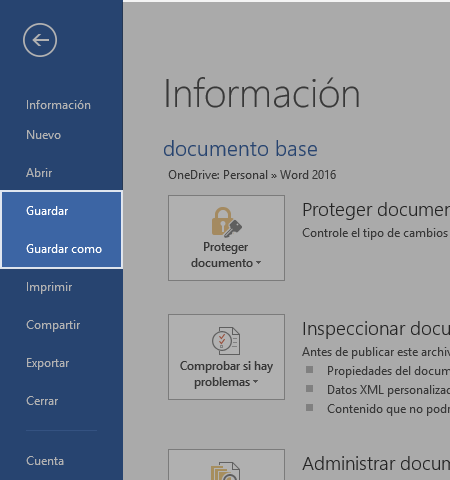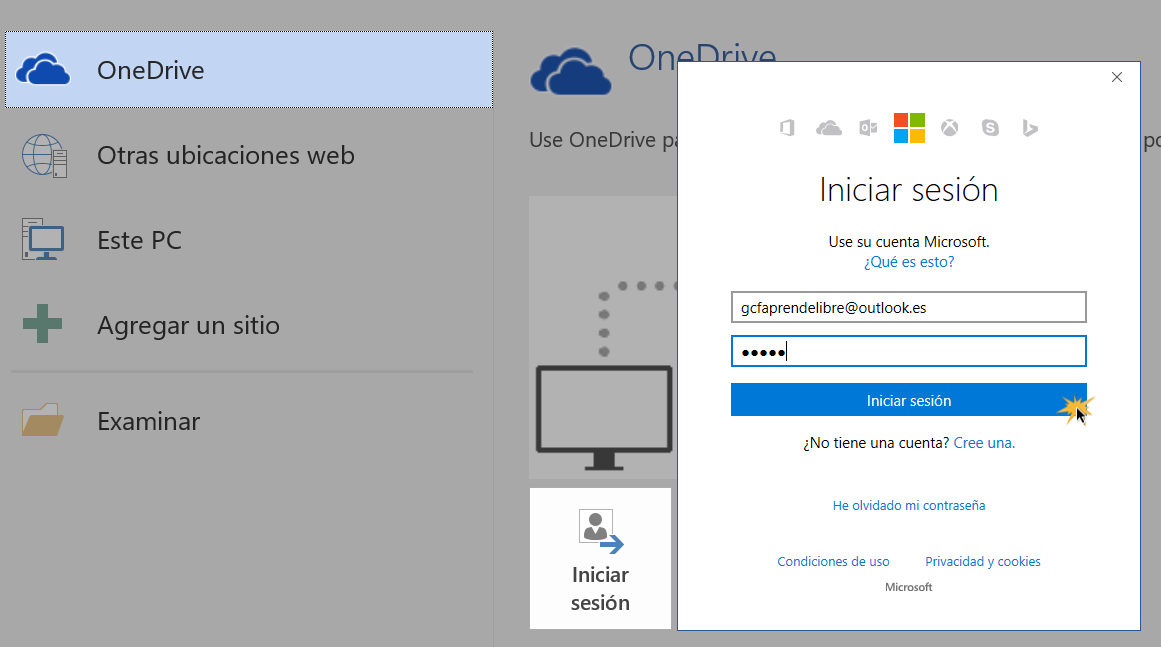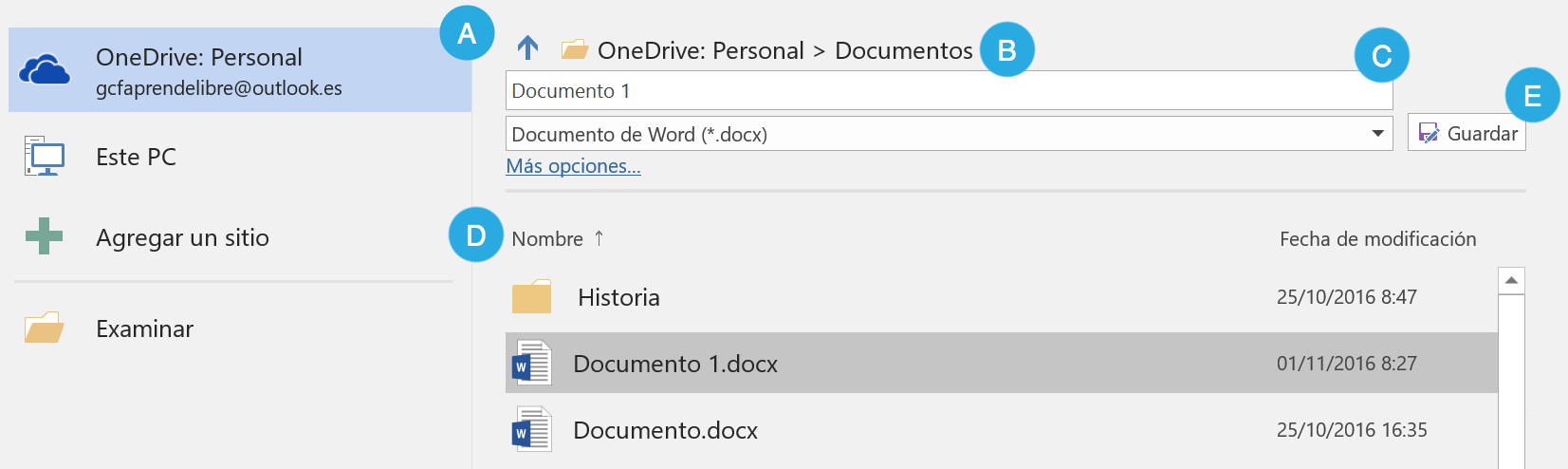04 MATERIAL DE SISTEMAS PARA REGISTRAR EN EL CUADERNO DE CUARTO DE PRIMARIA 18/03/2021
Opciones para compartir
Como primer condición para compartir un documento, debes haberlo guardado en tu OneDrive.
Veamos a continuación cómo funciona el procedimiento completo:
Ubícate en el menú principal Archivo y haz clic en la opción Compartir. Desde el panel de opciones que se despliega, sigue estos pasos:
Paso 1:
Haz clic en la opción Compartir con otras personas.
Paso 2:
Haz clic en el icono de Guardar para almacenar el documento en OneDrive.
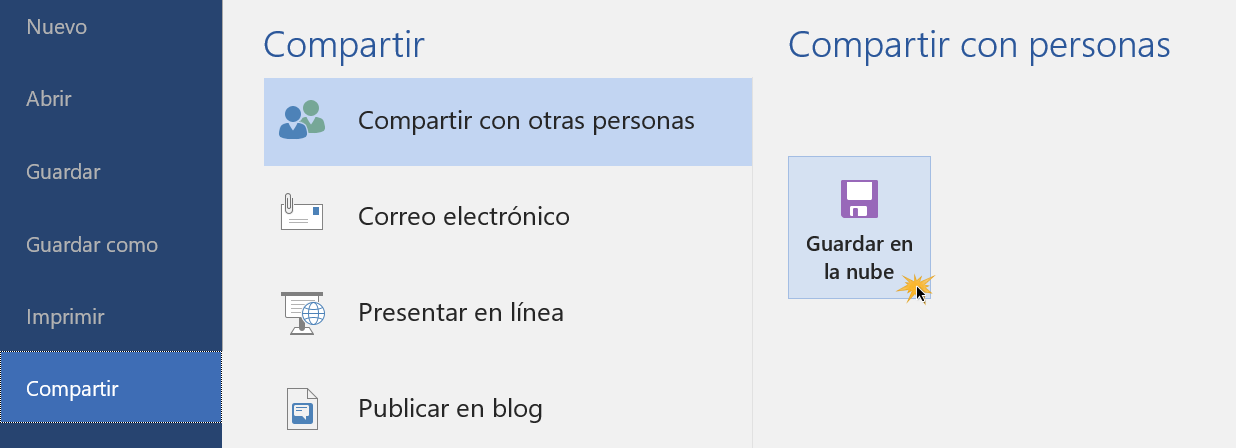
Se abrirá una ventana con la opción de guardar en OneDrive.
Paso 3:
Nombra tu documento, elige la versión de Word que deseas y escoge la carpeta en donde será almacenado en tu OneDrive.
Una vez este proceso culmine, desde la vista de tu documento, se desplegará una barra lateral en la que podrás completar los datos necesarios para compartir tu documento.
Paso 4:
En las casillas ubicadas bajo el título Invitar a personas, ingresa el correo electrónico del contacto al cual compartirás tu documento y elige la función con la que puede acceder:
- Puede editar: podrá editar el documento.
- Puede visualizar: solo podrá leer el documento.
También puedes escribir un mensaje para que tu contacto identifique el documento que le estás compartiendo.
Paso 5:
Haz clic en el botón Compartir. Aparecerá un mensaje que te indicará el estado de envío de tu documento.
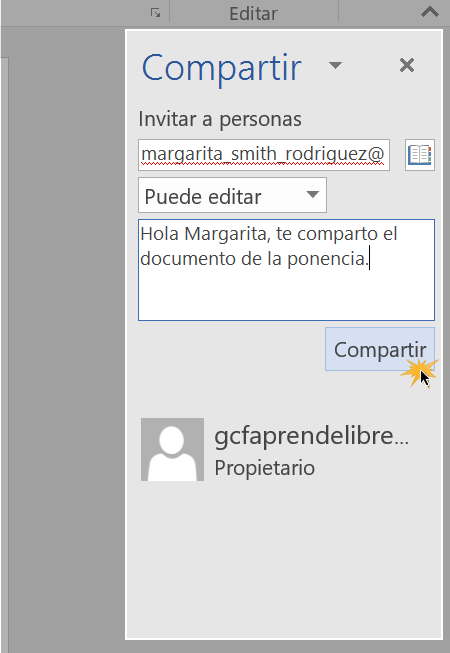
Alternativas para compartir documentos
Correo electrónico
Con esta opción, puedes también establecer el formato de tu documento de distintas formas y así compartirlo acorde a tus necesidades.
Presentar en línea
A través de esta opción, tu documento puede verse a través de un visor de documentos de office en linea, bien sea enviándolo por correo electrónico o compartiendo la Url que genera Word para este caso.
Publicar en blog
Para esta opción, es necesario que tengas una cuenta en un blog.
Si aún no tienes una, aprende como hacerlo en nuestro curso Crear un blog en Internet o abrir una cuenta de blog con alguno de los servidores de Microsoft que Word 2016 te ofrece.
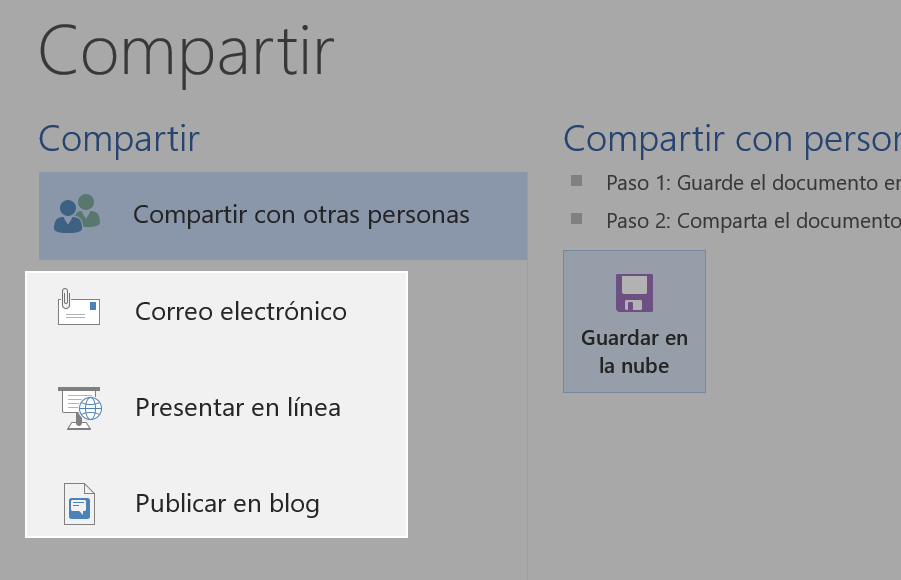
Cómo imprimir en Word
Imprimir un documento en Word 2016 es muy sencillo. En esta nueva versión de Word podrás configurar algunos elementos de tu documento desde la vista de impresión en caso que no lo hayas hecho o cambies de opinión a último momento.
Veamos cómo funciona el panel de impresión, qué puedes hacer en este y cómo imprimir un documento.
Paso 1:
Haz clic en el botón Archivo de la cinta de opciones y accede al menú principal de Word.
Paso 2:
Haz clic en la opción Imprimir.
Se abrirá el panel de configuración sobre la impresión de tu documento. Allí encontrarás:
A. Estado de la impresora y el listado de impresoras que han estado conectadas a tu dispositivo o que están disponibles para enlazarse a este.
B. Numeración y cantidad de páginas por imprimir.
C. Tipo de impresión, páginas por imprimir y orientación de la página.
D. Tamaño y márgenes de la página.
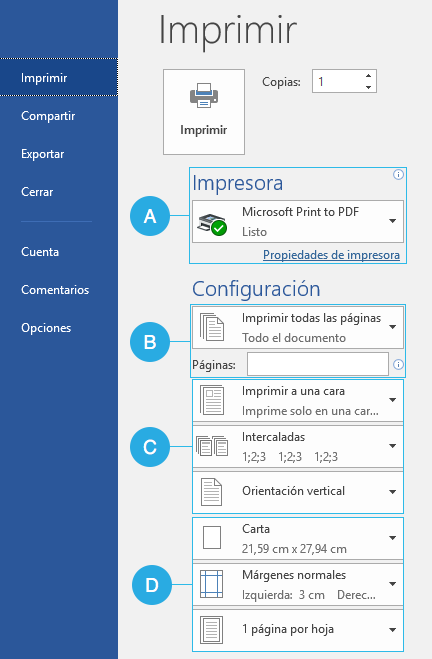
Paso 3:
Haz clic en la opción de Copias para elegir las impresiones que desees hacer de tu documento.
Paso 4:
Haz clic en la opción Imprimir todas las páginas, para configurar cuántas páginas por hoja deseas que se vean.
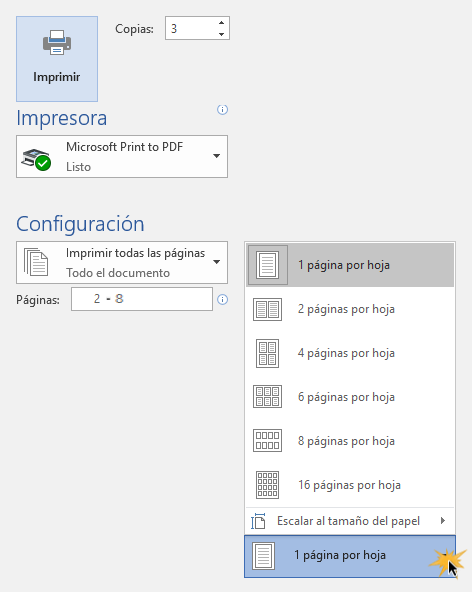
- Si sólo necesitas imprimir ciertas páginas de tu documento, puedes escribir el número de dichas páginas en el espacio de la opción Páginas.
- Si deseas imprimir una sola parte de tu documento, escribe en el mismo espacio de Páginas, el número de la página desde la cual iniciaría la impresión y el número de la página que la finalizaría. Recuerda que estos números deben separarse por un guión.
Si aún no has configurado las márgenes y orientación de tu documento, puedes hacerlo desde este panel. Si por el contrario, tu documento ya tiene dichas configuraciones realizadas, procede a elegir el formato de tu documento.
Paso 5:
Haz clic en la opción de orientación y escoge vertical u horizontal, según lo desees. La opción que escojas se resaltará en azul.
Paso 6:
A continuación, escoge el formato de página que deseas para tu documento, es decir, el tamaño de página para impresión.
La opción que hayas escogido aparecerá resaltada en azul.
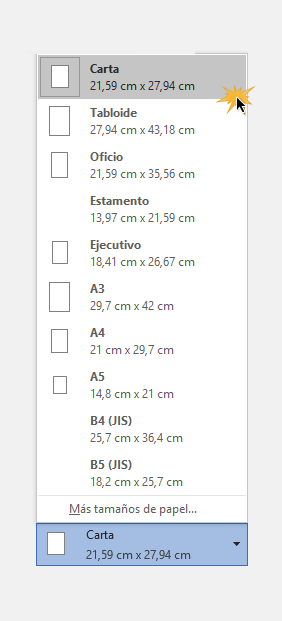
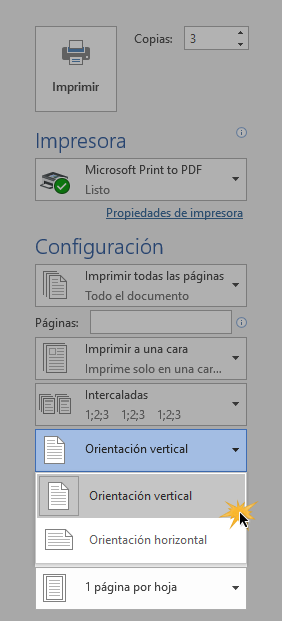
Paso 7:
Finalmente, haz clic en el botón Imprimir, identificado con el símbolo de una impresora. El proceso de impresión empezará.