03 MATERIAL DE SISTEMAS PARA REGISTRAR EN EL CUADERNO DE CUARTO DE PRIMARIA 04/03/2021
Abrir documento
Si ya has trabajado desde otras versiones de Word, probablemente te sea natural el proceso de abrir un documento desde este programa.
Si aún no sabes cómo abrir un documento, no te preocupes, aquí te explicaremos paso a paso cómo hacerlo.
Paso 1:
Ubícate en el menú principal de la pestaña Archivo.
Paso 2:
Haz clic en la opción Abrir. Se desplegará un panel con distintas opciones desde las cuales puedes abrir un archivo.
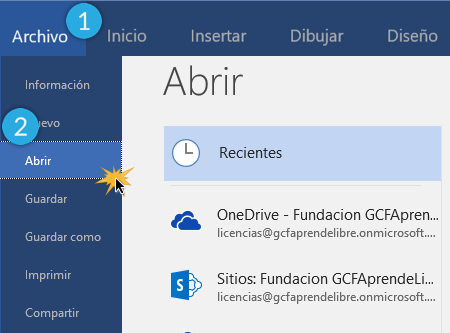
Abrir un documento desde tu computador
Paso 1:
Si deseas abrir un documento desde tu equipo u otro dispositivo, puedes hacer clic sobre las opciones Este PC o Examinar.
Paso 2:
Se abrirá una ventana que contiene todas las carpetas almacenadas en las locaciones que posee tu equipo.
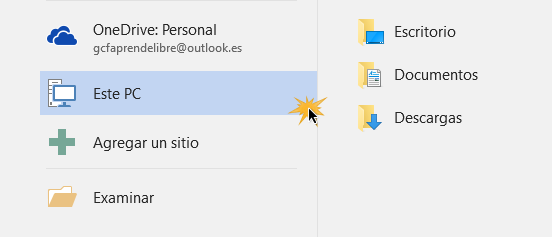
Cómo guardar un archivo
Word te ofrece dos métodos sencillos para guardar tus documentos:
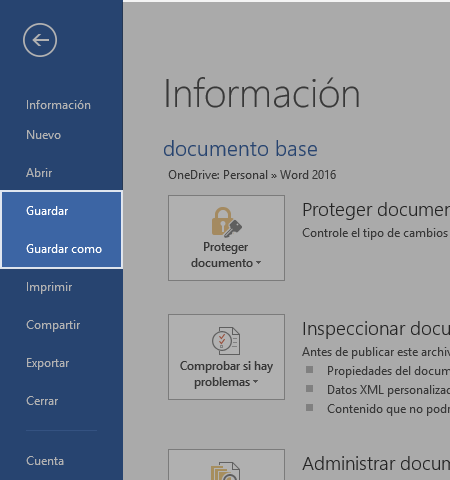
Guardar
Puedes optar por esta opción, cuando tu documento se encuentre previamente almacenado en tu equipo o en la nube y cuando no desees cambiar su nombre o propiedades generales.
Guardar como
Utilizando esta opción, puedes reubicarlo o almacenarlo por primera vez.
En este caso, Word 2016 te ofrece una variedad de opciones para almacenar dicho documento.
Una de las opciones para guardar archivos que encuentras desde Guardar como, es el servicio de OneDrive. Veamos cómo se pueden guardar documentos allí.
Paso 1:
Haz clic en la pestaña Archivo.
Paso 2:
Desde el panel principal de opciones, haz clic en la opción Guardar como.
A continuación, se desplegará un panel con las distintas locaciones donde puedes guardar tus documentos de Word 2016.
Paso 3:
Dirígete a la opción OneDrive e inicia sesión.
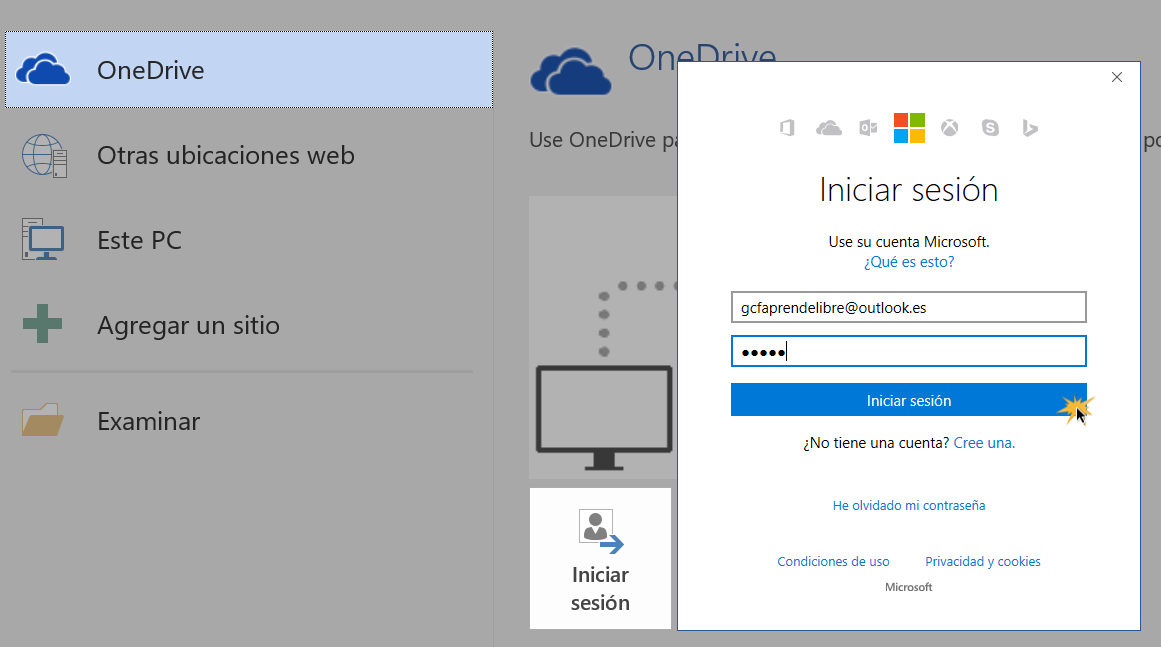
Ahora tu cuenta quedará abierta en Word 2016 y podrás guardar allí tus documentos cada vez que lo desees.
Conoce cómo funciona este panel y aprende a guardar correctamente tus documentos en OneDrive:
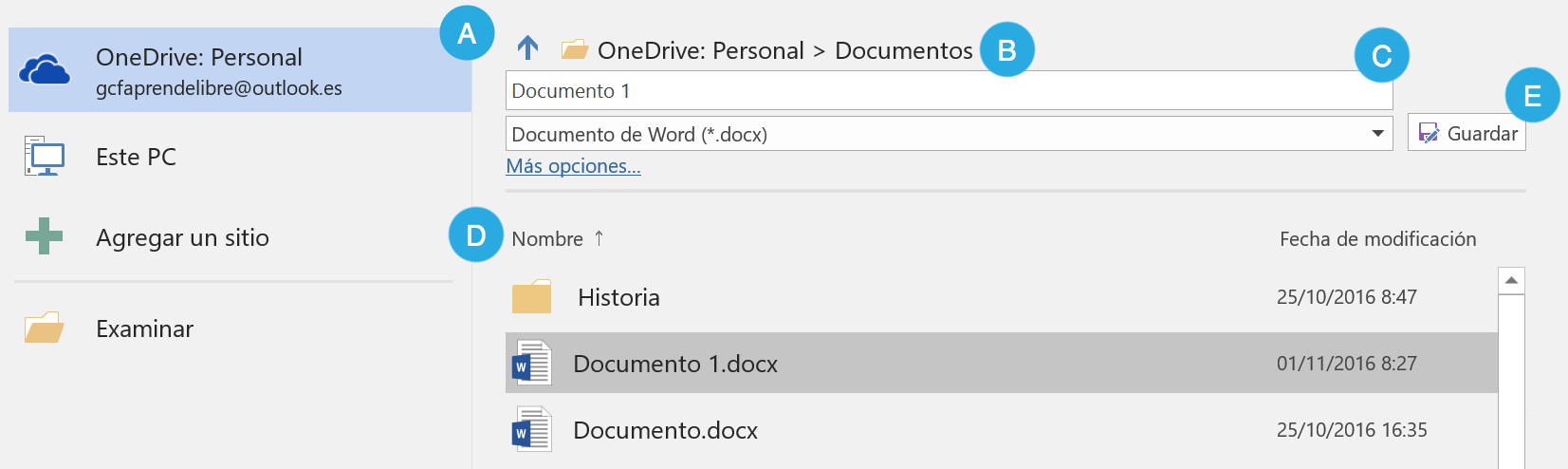
A. Locación actual en la que te encuentras.
B. Carpeta de OneDrive en la que te encuentras ubicado(a) o en la que deseas almacenar tu documento.
C. Nombre y tipo de documento de Word con el que deseas identificar tu documento.
D. Archivos almacenados en la capeta en la que te encuentras localizado(a).
E. Botón guardar.
Recuerda que si deseas guardar tu documento en un sitio distinto a OneDrive, debes hacer clic en la opción Guardar como y en el panel de ubicaciones, escoger la localización que desees.

No hay comentarios:
Publicar un comentario