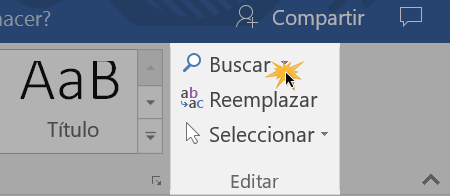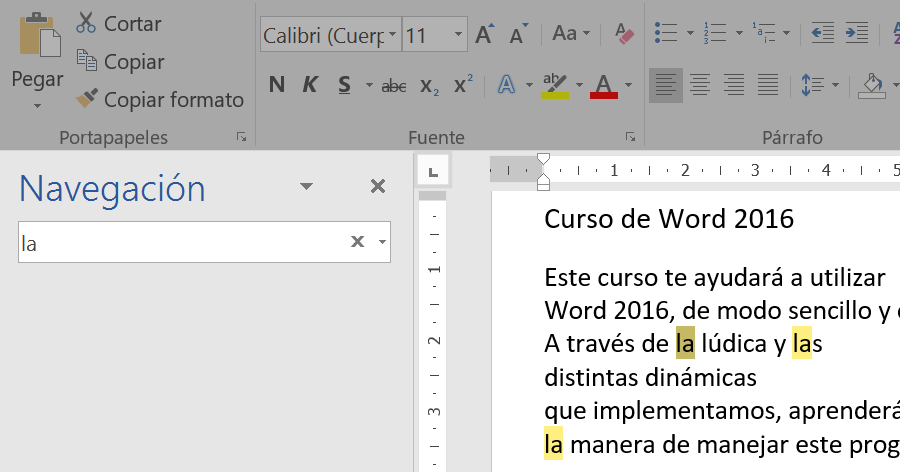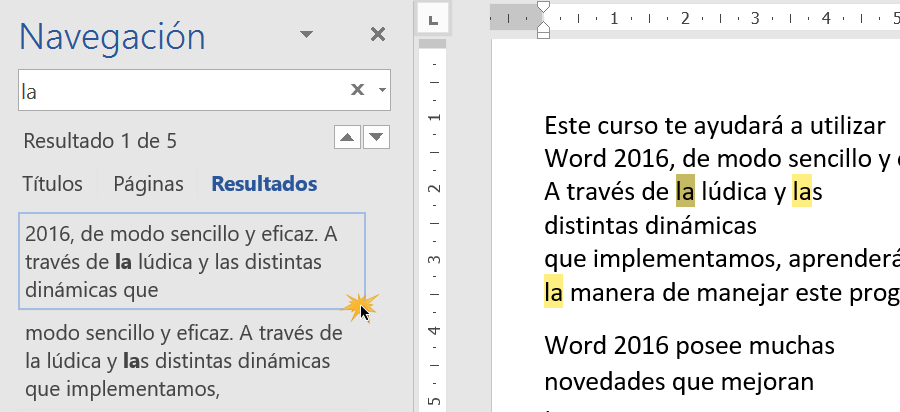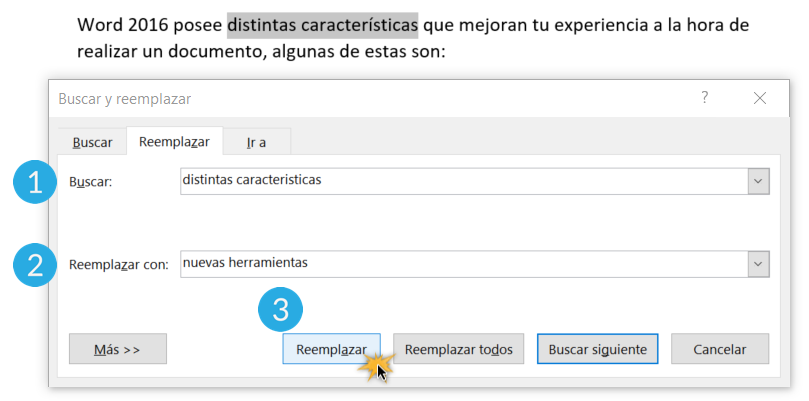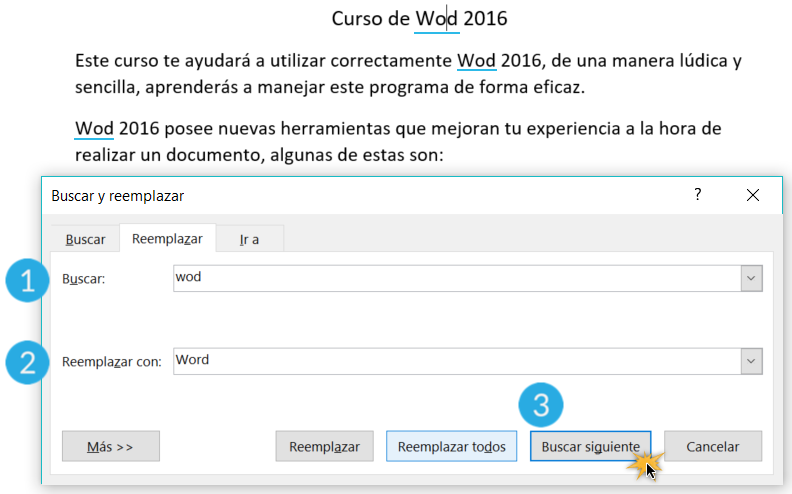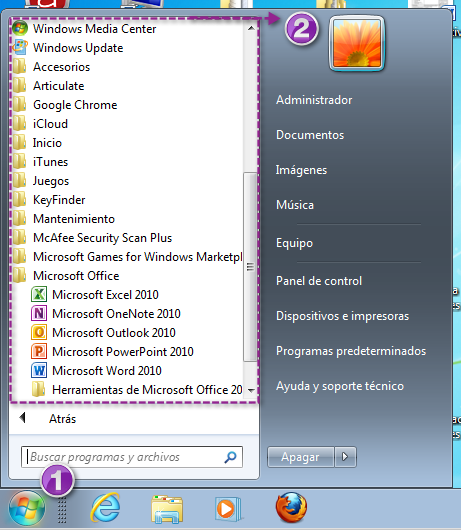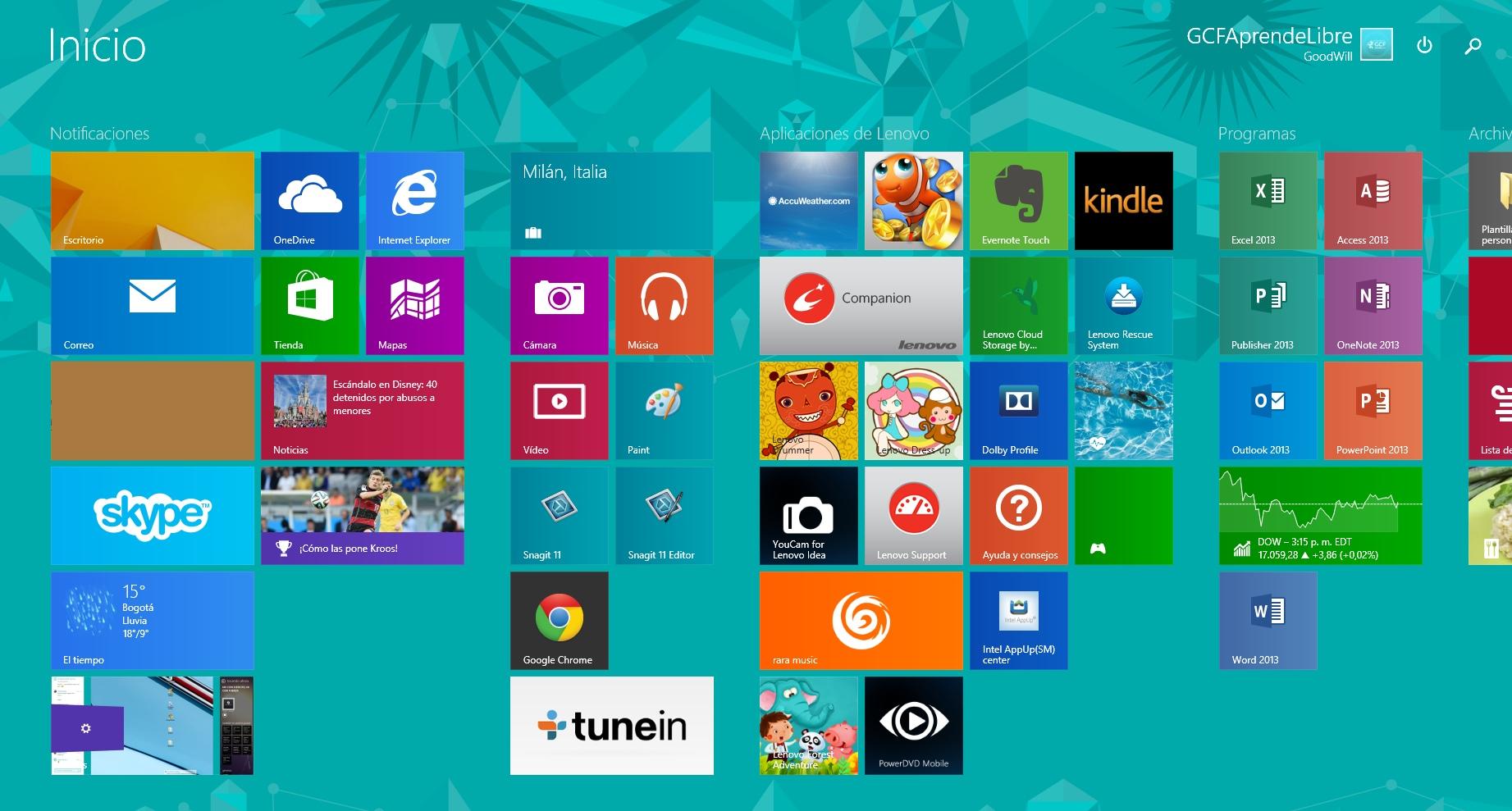11 MATERIAL DE SISTEMAS PARA REGISTRAR EN EL CUADERNO DE CUARTO DE PRIMARIA 07/08/2021
Tablas
Desplazarse, seleccionar y borrar en las tablas
Una vez tenemos creada la tabla vamos a ver cómo introducir contenido en ella. En términos generales, no hay diferencia entre introducir texto dentro o fuera de una tabla.
La mayor parte de las funciones sobre formato están disponibles en el texto de las tablas, se puede poner texto en negrita, cambiar el tamaño, se pueden incluir párrafos y se pueden alinear de varias formas igual que se hace normalmente. Nos podemos desplazar por las celdas con las teclas de movimiento del cursor, se puede seleccionar, copiar y borrar el texto de las celdas de forma normal, pero además, hay algunas formas específicas de desplazarse, seleccionar y borrar para las tablas que vamos a ver a continuación.
 Desplazarse.
Desplazarse.
Para colocarse en una celda, basta hacer clic en ella con el cursor.
| Para desplazarse | Presione las teclas |
|---|
| Una celda a la izquierda | MAYÚS + TAB |
| Una celda a la derecha | TAB |
| Una celda arriba | flecha arriba |
| Una celda abajo | flecha abajo |
| Al principio de la fila | Alt + Inicio |
| Al final de la fila | Alt + Fin |
| Al principio de la columna | Alt + RePág |
| Al final de la columna | Alt + AvPág |
Al pulsar la tecla TAB en la última celda de la tabla se crea una nueva fila.
 Seleccionar.
Seleccionar.
Para seleccionar una celda colocar el cursor justo encima del lado izquierdo de celda, y cuando el cursor tome la forma de una pequeña flecha negra inclinada hacer clic y la celda se coloreará.

Para seleccionar una columna colocar el cursor justo encima de la columna, y cuando el cursor tome la forma de una pequeña flecha negra que apunta hacia abajo hacer clic y la columna se coloreará.

Para seleccionar una fila hacer lo mismo que para seleccionar una celda pero haciendo doble clic o también colocando el cursor a la izquierda de la fila y haciendo clic.

También se pueden seleccionar celdas, filas y columnas haciendo clic dentro de la celda y arrastrando a lo largo de las celdas que queramos seleccionar.

Al colocar el cursor al principio de la fila aparece un círculo con un signo mas dentro, si hacemos clic, se insertará una fila en blanco en esa posición.

 Borrar.
Borrar.
Para borrar una celda, columna o una fila basta con seleccionarla y pulsar la tecla Retroceso (Backspace), si sólo queremos borrar su contenido pulsar la tecla Suprimir. Al borrar una celda Word nos preguntará sobre la forma de desplazar el resto de las columnas. También se pueden realizar todas estas funciones desde la cinta. Modificar tabla desde la cinta
EJERCICIO PARA REALIZAR SOBRE EL TEMA
Ejercicio: Desplazamiento en tablas
En este ejercicio practicaremos cómo desplazarnos y seleccionar en la tabla que creamos en el ejercicio anterior. El aspecto final del documento será el siguiente:

- Abre el archivo Notas Curso Word.
- Haz clic en la segunda fila, primera columna, de la tabla. Es decir, justo bajo el encabezado de Temas. Escribe 1. Mi primer documento en la celda.
Es posible que se aplique una numeración automática, en tal caso recuerda que debes hacer clic en el botón en forma de rayo que aparece junto a la celda y seleccionar Deshacer numeración automática en el menú. - Pulsa la tecla flecha abajo y escribe el nombre del segundo tema: 2. El entorno de Word.
- Repite la operación para el resto de temas, que son los siguientes:
| Temas |
| 1. Mi primer documento |
| 2. El entorno de Word |
| 3. Edición básica |
| 4. Guardar y abrir documentos |
| 5. Ortografía y gramática |
| 6. Formato del documento |
| 7. Estilos |
| 8. Diseño de página |
| 9. Impresión |
| 10. Tablas |
| 11. Imágenes y gráficos |
| 12. Organigramas y diagramas |
| 13. Plantillas |
| 14. Combinar correspondencia |
| 15. Esquemas |
| 16. Documentos maestros |
| 17. Tablas de contenidos |
| 18. Marcas, referencias cruzadas… |
| 19. Seguridad |
| 20. Macros |
| 21. Compartir documentos |
| 22. Word e internet |
| 23. Páginas web con Word |
| 24. Publicar en un blog |
- Tras escribir el último título, haz clic con la tecla flecha derecha para posicionarte en la celda contigua, que corresponderá con la última fila de la segunda columna.
- Luego pulsa las teclas ALT+RePag. El punto de inserción se colocará al principio de la columna.
- Pulsa la flecha abajo para situarte en la segunda celda de la columna Notas. Escribe 10.
- Haz clic sobre la primera columna de la tabla. Verás que el cursor toma la forma de una flecha oscura apuntando hacia abajo y que se selecciona toda la columna.
- En la pestaña Inicio, cambia la alineación de toda la columna a Centrar. O bien pulsa CTRL+T.
- Como los títulos ocupan casi todo el ancho de columna, apenas notarás la diferencia de alineación. Sitúa el cursor en el borde que separa la primera celda (de texto Temas) de la segunda (de texto Nota). Haz clic y arrastra hacia la derecha para aumentar el ancho de la primera columna y disminuir, a su vez, el de la segunda. Con que quepa la palabra Nota en el encabezado será suficiente, ya que los valores de esta columna serán como máximo de dos dígitos. Es posible que algunos temas antes ocuparan dos líneas en la celda, porque el ancho era insuficiente. Ahora los títulos caben perfectamente en una sola.
- Selecciona la celda que contiene la nota 10, haciendo clic en ella cerca de su borde izquierdo. Luego, pulsa SUPR para eliminar el texto.
- Cierra el documento guardando los cambios.