MATERIAL DE SISTEMAS PARA REGISTRAR EN EL CUADERNO DE QUINTO DE PRIMARIA 27/08/2021
Buscar dentro de un documento
Existen una herramienta que facilita la búsqueda de una palabra o referencia en documentos extensos de manera inmediata y específica: Buscar.
Con esta herramienta puedes buscar una palabra, frase o extracto específico de tu documento sin necesidad de devolverte a lo largo del texto.
Aprende a continuación cómo hacerlo:
Paso 1:
Ubícate en la cinta de opciones y haz clic a la opción Buscar, identificada con el ícono de lupa.
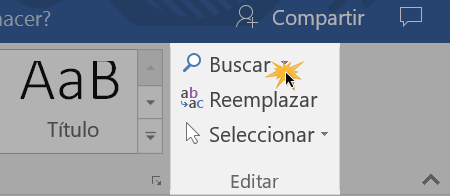
Se abrirá un panel en el lado izquierdo de la pantalla, bajo el título Navegación.
Paso 2:
En la barra de búsqueda del panel, escribe el término clave que deseas encontrar. Los resultados se resaltarán de color amarillo, en el texto.
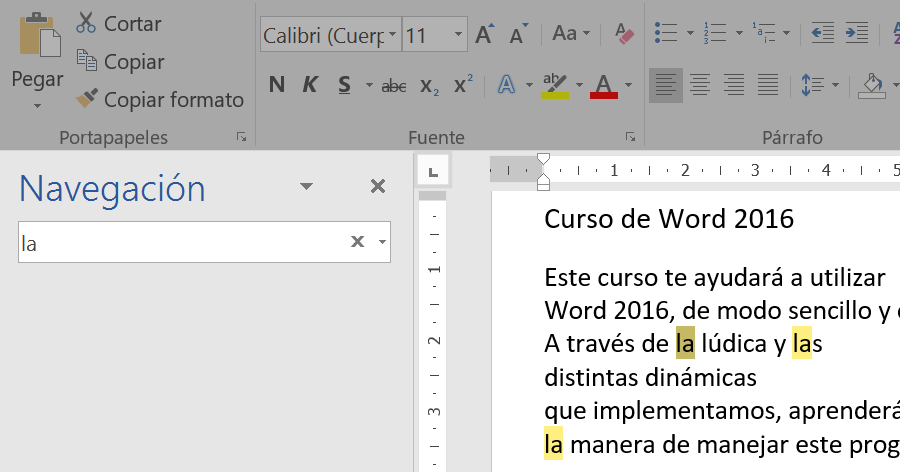
Paso 3:
Desde la tabla de resultados, elige el resultado que deseas encontrar. Word te guiará hasta la parte del documento en la que se encuentra ubicado.
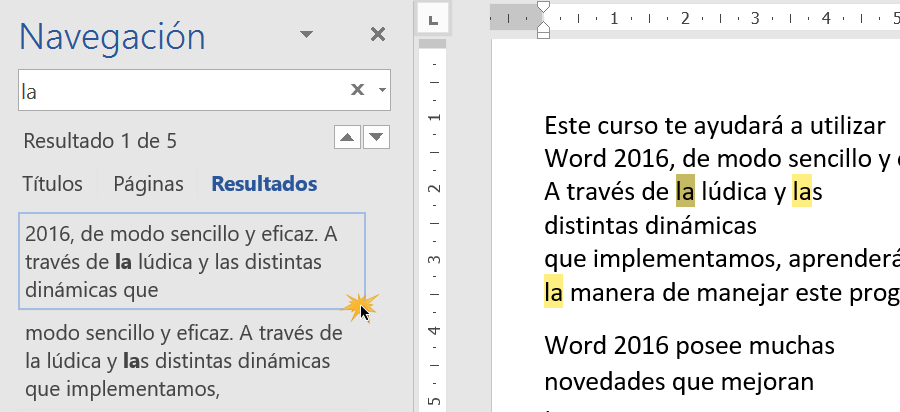
Reemplazar un texto
Podemos utilizar esta herramienta cada vez que deseemos cambiar una frase o palabra por otra, o si en el peor de los casos, existe un error gramatical u ortográfico que se repita en varias ocasiones, de manera automática y sencilla.
Ahora que sabemos cómo funciona la herramienta "Buscar", aprendamos a reemplazar un texto.
Para empezar, ubícate en el grupo Editar de la pestaña Inicio y haz clic en la función Reemplazar. Se abrirá una ventana en la que podrás ingresar los términos de búsqueda y reemplazo.

Una vez abierta la ventana, tienes dos opciones según tus necesidades:
Reemplazar un solo término o frase
Paso 1:
En el espacio Buscar, escribe el término o frase que deseas reemplazar.
Paso 2:
En el espacio Reemplazar con, escribe el término de reemplazo.
Paso 3:
Una vez hallada la frase o palabra, haz clic en el botón Reemplazar. Ahora tu texto habrá sido reemplazado.
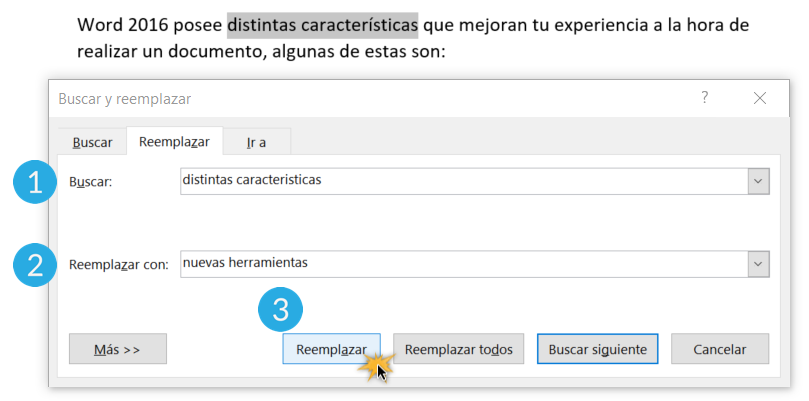
Reemplazar más de un término
Veamos a continuación cómo es el proceso si se trata de más de un término o frase. Esto sucede a menudo cuando se presenta un error tipográfico, como en el ejemplo a continuación.
Paso 1:
En el espacio Buscar, escribe el término o frase que deseas reemplazar.
Paso 2:
En el espacio Reemplazar con, escribe el término de reemplazo.
Paso 3:
Haz clic en el botón Buscar siguiente, de este modo encontrarás todas las palabras bajo el mismo error.
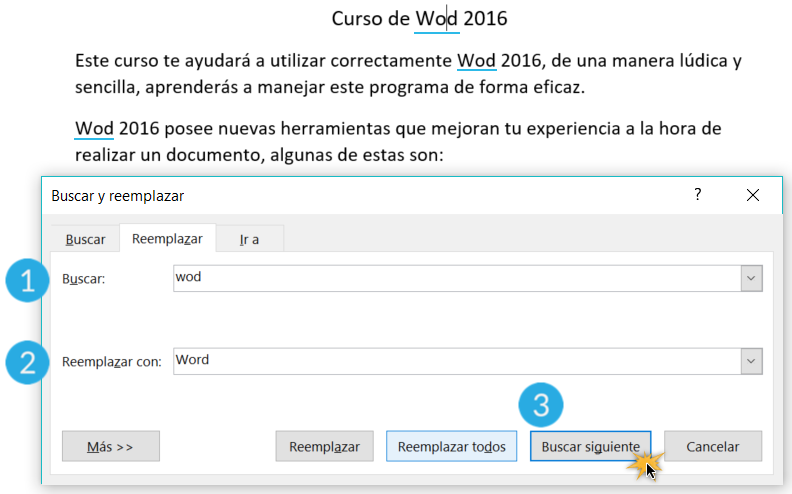
Paso 4:
Una vez la búsqueda haya finalizado, haz clic en el botón Reemplazar todos. Los cambios se realizarán de inmediato.

No hay comentarios:
Publicar un comentario